- Keyboard Maestro 8 0 4 – Hot Key Tasking Solutions Pvt.
- Keyboard Maestro 8 0 4 – Hot Key Tasking Solutions Reviews
- Keyboard Maestro 8 0 4 – Hot Key Tasking Solutions Inc
- Keyboard Maestro 8 0 4 – Hot Key Tasking Solutions Using
Overview
Just simple key swapping which is the same as what macOS provides. On Sep 21, 2016, at 16:59, Aether notifications@github.com wrote. Keyboard Maestro 8.0.4 – Hot-key tasking solution Keyboard Maestro is your hot-key solution that allows you to perform a multitude of tasks simply by pressing. Keyboard Maestro 9.0.6 - Hot-key tasking solution. Onyx 3 4 2 – Maintenance And Optimization Tool Set Microsoft Office 64 Bit Download Togethershare Data Recovery Professional 7 1 Plus How To Bypass Surveys Chrome Fruitjuice Battery Health 2 4 1 Gifgun V1 7 7 For After Effects Download Free F Stop 5 3 5 Download Free Keyboard Maestro 7 2 1 – Hot Key Tasking Solution. Keyboard maestro 8 2 – hot key tasking solution download. An old version 0.7.60 for Windows 95 to 2000 exists. MediaInfo 0.7.58; MediaInfo Comments. Blog comments powered by Disqus. Top 5 Contributors sofiane 41,005 Points PKO17 16,000 Points safarisilver 13,345 Points. Download MediaInfoGUI0.7.89Windows.exe here 5MB. You can assign the same hot key to multiple macros, and Keyboard Maestro will display a palette of the conflicting macros when you press that hot key allowing you to select the desired macro. You can select a macro from the palette using either number keys, or by typing the first distinct character to filter the macros down until only one is left. Final Cut Pro Professional Post Production 10 4 8 Paragon Ntfs Mojave Yummy Ftp Watcher 3 0 9 Jixipix Romantic Photo 2 3 2 Player Games. Keyboard Maestro 7 2 1 – Hot Key Tasking Solution Miniplayer For Youtube 1 1. And passing of Moss Point quarterback Ruben Lee and earn a 26-15 win Saturday night that ran the Hornets' record to 3-0.
A Macro executes a sequence of Macro Actions in series. There are many actions to choose from (detailed below), some simple actions, for example Sleep Computer, require no other information and simply do their job, while other more complex actions, for example Select Menu Item, require you to specify more information, such as a target application or menu name.
There are many powerful Macro Actions available for your use, and you can sequence them together to perform complex tasks.
Process Control
Process Control actions allow your to switch, quit, or hide applications. The actions are:
- Switch to Last Application
- switches back to the previous application you were in.
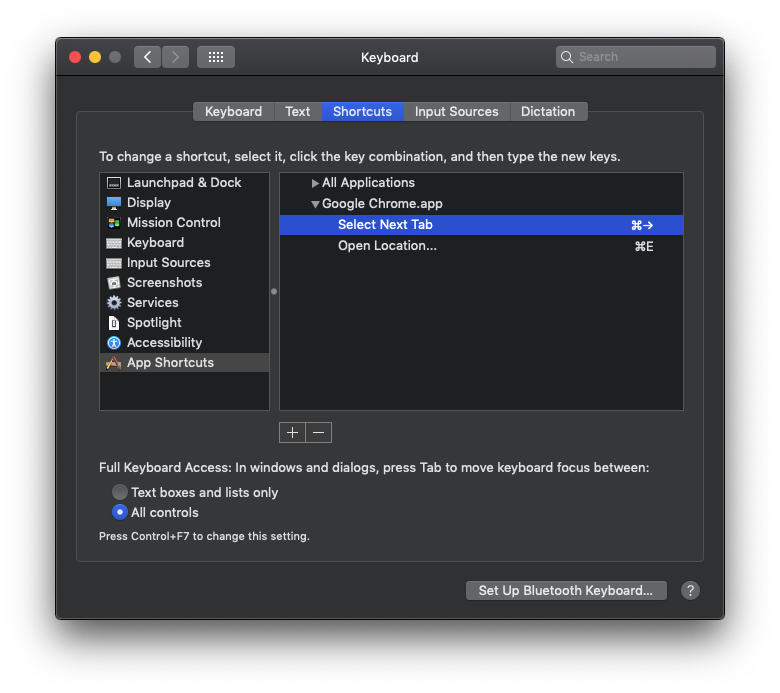
- Switch to Next Application
- switches to the next application (as defined by the Program Switcher sorting method).
- Activate Specific Application
- launches if necessary and brings the specified application to the front.
- Bring Application Windows Forward
- brings the all the windows of the current application to the front.
- Quit All Applications
- quits all foreground applications, optionally honoring the excluded application list.
- Quit Other Applications
- quits all foreground applications except the current one, optionally honoring the excluded application list.
- Quit Specific Application
- quits the specified application.
- Hide All Applications
- hides all foreground applications, optionally honoring the excluded application list.
- Hide Other Applications
- hides all foreground applications except the current one, optionally honoring the excluded application list.
- Hide Current Application
- hides the current application.
Interface Control
Interface Control actions allow you to interact with the user interface, selecting menus, clicking buttons, simulating keystrokes and so forth. The actions are:
- Manipulate Window
- resize, move, center, bring to front, close, zoom, or minimize the front window or a specified window.
- Move or Click Mouse
- move, click or move and click the mouse. You can specify modifiers such as the shift key, as well as the position, relative to any corner of the front window, the main screen, or the current mouse location.
- Select Menu Item
- select a specified menu item in the front or a specified application.
- Press Button
- press a named button in the front window.
- Simulate Keystroke
- simulate pressing a specified keystroke.
- Simulate Scroll Wheel
- simulate scrolling the mouse wheel up or down, left or right.
iTunes Control
iTunes Control actions allow you to interact with iTunes, playing songs, stopping or pausing, rewinding or fast-forwarding. All actions will launch iTunes if it is not already running. The actions are:
- Play Titled Song
- play a specified song.
- Play Titled Playlist
- play the songs in a specified Playlist.
- Play Random Song From Library
- play a random song.
- Play Random Song From Titled Playlist
- play a random song from a specified Playlist.
- Play/Pause
- toggle from playing to pausing or vice-versa.
- Pause
- pause the current song.
- Stop
- stop playing any song.
- Fast-Forward
- fast-forward the current song. It will keep fast-forwarding until you do something else or until it reaches the end of the song.
- Rewind
- rewind the current song. It will keep rewinding until you do something else or until it reaches the beginning of the song.
- Next Song
- play the next song.
- Previous Song
- Go to the previous song or the start of the current song if it is already playing.
- Increase/Decrease Volume
- Increase or decrease the iTunes volume.
System Control
System Control allows you to control your Mac. Most are pretty self explanatory. The actions are:
- Sleep Computer
- puts your Mac to sleep.
- Restart Computer
- restarts your Mac.
- Shutdown Computer
- shuts your Mac down.
- Log Out
- Log Out the current user.
- Activate Screen Saver
- starts the screen saver (could be especially useful if the screen saver requires a password to unlock it).
- Open/Close CD Tray
- Opens the CD tray if it is closed, or closes it if open (especially useful for keyboards that do not have an eject key).
- Toggle System Sound Mute
- Mutes the sound if sound is currently on, unmutes the sound if already muted.
- Increase/Decrease System Sound Volume
- Increases or decreases the sound volume.
- System Beep
- Play a simple beep (this can be useful for debugging complex Macros).
Keyboard Maestro 8 0 4 – Hot Key Tasking Solutions Pvt.
- Increase/Decrease Screen Brightness
- Increases or decreases the screen brightness.
Open
Open actions allow you to open files, folders, URLs or System Preference Panes. The actions are:
- Open File or Folder
- opens a specified file or folder. Don’t underestimate the power of this command as you can open bookmarks or other action documents to perform a lot of customized actions.
- Open URL
- open a URL with the appropriate helper.
- Open System Preference Pane
- opens a specified System Preference Pane.
Execute
Execute actions let you execute AppleScripts, Unix scripts or Automator Workflows. Unix scripts can be any kind of script, sh, zsh, tcsh, perl, python, and so on. The actions are:
- Execute AppleScript
- execute a specified AppleScript, either from a file or text. For example, “say 'hello'”.
- Execute Unix Script
- execute a specified Unix script, either from a file or text. For example, “pbpaste pbcopy”.
- Execute Automator Workflow
- execute a specified Automator Workflow.
If the AppleScript or Unix script generates any results, they can be optionally displayed in a floating window or briefly ina HUD window. For example, you could have a unix script date display briefly in a HUD window every hour.
These powerful actions allow you to add any new facilities we have not provided for, stringing them together with other actions as desired.
Clipboard
Clipboard actions let you manipulate the system clipboard, Named Clipboards and cut, copy or paste clipboard items. The actions are:
- Cut
- Copy, Paste,simulate command-X, command-C, or command-V keystrokes to Cut, Copy or Paste to/from the system clipboard.
- Insert Text
- insert the specified text. Tokens are provided to include such things as the time or date. Text can be inserted by setting the system clipboard and pasting, or by simulating a sequence of keystrokes.
- Use Named Clipboard
- cut, copy or paste to/from the specified Named Clipboard.
- Set Clipboard to Text
- set the system clipboard to text. Tokens are provided to include such things as the time or date.
- Set Clipboard to Past Clipboard
- set the system clipboard to some item that was previously copied to the system clipboard. This can be used to restore the system clipboard after another action sets the clipboard temporarily.
- Set Clipboard to Named Clipboard
- set the system clipboard to a specified Named Clipboard.
- Save Clipboard to Named Clipboard
- set the specified Named Clipboard to the current system clipboard.
- Apply BBEdit Text Factory
- apply any saved BBEdit Text Factory to the current system clipboard.
- Filter Clipboard
- apply one of a set of filters on the current system clipboard (see below for a list).
The Insert Text action can be very useful to insert standard text templates, such as your signature, address, copyright or other boilerplate text, and so on. If you ever get email from Peter, you will probably notice that many of his emails end with “Enjoy, Peter.” - with the amount of email he deals with, you don’t think he types that in every time do you?
Insert Text can expand various tokens, including dates in any ICU date format. For example, we use an Insert Text action to insert the copyright message at the top of code files:
Filter Clipboard can apply a number of possible transforms to the currect system clipboard:
- Remove Styles.
- Set line endings to Mac, Unix or Windows/DOS.
- Change case (Uppercase, Lowercase, Capitalize and John Gruber’s Title Case).
- Trim Whitespace or Wrap or Unwrap text.
- Change quotes to Smart, Dumb or French.
- Encode and decode HTML entities.
- Delete or Bullet control characters.
- Count characters, words or lines.
We will likely expand the list of possible filters, so if you have specific filtering needs that you think might be of general inbterest, please let us know. Alternatively, in the mean time, remember that you can apply scripted filters using a unix or AppleScript, for example the unix script:
is roughly equivalent to the Lowercase filter, except that it only works with ASCII characters.
Activate Switcher
Keyboard Maestro includes several powerful switchers, including Program Switcher, Window Switcher, and Copy, Cut and Paste Clipboard Switchers and Clipboard History Switcher.
Each of these switchers is actually just a macro action, triggered like any other macro. By default Keyboard Maestro creates a Macro Group called Switcher Group which includes the following macros:
- Clipboard Switcher Copy
- copies the current selection to a selected named clipboard (command-shift-C).
- Clipboard Switcher Cut
- cuts the current selection to a selected named clipboard (command-shift-X).
- Clipboard Switcher Paste
- pastes the selected named clipboard into the current system clipboard and current selection (command-shift-V).
- Clipboard History Switcher
- pastes a previous system clipboard from the clipboard history into the current system clipboard and current selection (command-control-shift-V).
- Program Switcher
- activates the Program Switcher (option-Tab).
- Window Switcher
- activates the Window Switcher (control-Tab).
You can create your own macros using these actions or adjust their triggers within the Switcher Group.
Unfortunately, the system program switcher uses command-Tab with no way to disable it, so that hot key is not available for your use, which is kind of ironic since Keyboard Maestro and its predecessor, Program Switcher, were providing this functionality long before it was available as part of the system software. A recent bug report to Apple on this resulted in the not-very-promising response of “At this point, though, Engineering believes the issue behaves as intended.”.
Record Quick Macro
Recording is a new facility introduced in Keyboard Maestro 3. It allows Keyboard Maestro to watch you as you perform a task and create the actions to produce a similar result.
Record Quick Macro is a variant of this that you can activate at any time without even launching Keyboard Maestro. You trigger the recording, and then perform a series of actions, and then turn off recording. Then press the associated hot key to replay the recording.
By default, Keyboard Maestro creates a macro triggered by control-F1 which executes the Record Quick Macro action with a hot key of option-F1. So for example, if you press control-F1 to start quick recording, type “hello” and then press control-F1 again to finish recording, then Keyboard Maestro will type “hello” each time you press option-F1.
Because you cannot see or edit the recorded actions, it is best to keep them very simple. A good rule of thumb would be not to touch the mouse, just use the keyboard.
For example, say you wanted to quote dozen different words in a paragraph, you could click in the middle of the first word, press control-F1 to start quick recording, type option-left arrow, quote ('), option-right arrow, quote ('), and then control-F1 again to finish recording. Now click in the middle of each remaining word and press option-F1.
Pause
The Pause action lets you pause in the middle of a sequence of actions. You can use this to get a visual break in your sequence of actions (eg for a slideshow), or to allow time for the applications affected by previous actions to 'catch up' before continuing.
The Hot Key trigger is perhaps the most common and most basic of all triggers. When you press the configured keyboard key, the system swallows the keystroke, and Keyboard Maestro executes the macro.
The key can be a letter, number, symbol or function key, often in combination with one or more modifiers (Shift, Control, Option and/or Command). Almost any key can be a trigger, and keep in mind the number pad counts as different keys to the numeric keys on the main keyboard.
You can type the desired key or key combination in the hot key box, or select a predefined key (holding down any desired modifiers) from the popup menu to its right. Note that there is a relatively prevalent third party / system bug that makes the system think it is permanently in a password field, and this will prevent entering a hot key by typing in this manner.
The keystroke may include zero or more of the normal modifiers (Command, Option, Shift, Control), together with another key (such as a letter, number, function key or other keys). The Fn key is not a modifier and cannot be used as such. It retains its normal purpose in toggling the function keys role, and so it might be part of a hot key, but only if the function keys normally have their hardware (eg brightness up) role and then Fn key makes them into a function key suitable for use in a hot key trigger.
You can configure the hot key trigger to execute the macro when the key is pressed, when it is released, or repeatedly while the key is held down. This allows you to do things like have a macro execute when the key is pressed, and then a second macro execute when the key is released, for example to toggle a setting on and then off again.
You can configure the hot key trigger to execute when the key is tapped (press and released quickly) each time, the first tap, double tapped, triple tapped, or quadruple tapped (v7.0+). Keep in mind that Keyboard Maestro cannot see the future, so “tapped once” will fire even on the first tap even if you tap the key twice (“tapped” would fire both times).
You can use the %TriggerValue% Text Token to determine the hot key that was typed.
Hot Keys will override application menu Command Keys or any other keys typically used in applications, but if any other application registers the same hot key, then both your macro and the other application's action will happen.
⚠️ Note that whether or not a key typed by Keyboard Maestro itself will trigger a hot key (and thus be swallowed and execute a macro) or not (and thus go through to the application is not defined - either behaviour may happen and which behaviour happens will vary depending on many unpredictable factors.
Keyboard Maestro 8 0 4 – Hot Key Tasking Solutions Reviews
So keep in mind that regardless of whether you trigger the macro on hot key pressed, down, released or tapped, the key is swallowed by the system and cannot be used for its normal purposes. You can use the USB_Device_Key trigger if you you want to trigger the macro without the system swallowing the key.
Modifiers alone (eg just Control) cannot be used as a hot key, although you can use the USB_Device_Key trigger to detect modifier key presses as well as other button presses like the mouse buttons or keys on non-standard keyboards like the XK-24.
Hot Keys suffer from the drawback that you need to remember a cryptic keystroke. This can be mitigated by selecting consistent keystrokes (such as Control-Letter to mean insert text and Control-Option-Letter to mean launch an application). You can also use a tool like KeyCue to display command keys and macro hot keys.
To further help with this, if multiple macros are executed with the same hot key, the conflicting macros are displayed in a palette allowing you to select the desired macro. You can select a macro from the palette using either number keys, or by typing the first distinct character to filter the macros down until only one is left. You could use this feature to allow a single hot key to do multiple user-selected actions.
Keyboard Maestro 8 0 4 – Hot Key Tasking Solutions Inc
A note on terminology:
Keyboard Maestro 8 0 4 – Hot Key Tasking Solutions Using
- Hot Key - system wide hot key API (swallows keys and overrides other behaviours, fires in every application that registers it).
- Command Key (or Menu Command Keys or sometimes Menu Shortcut) - menu keys for selecting a menu, usually but not always with the Command key modifier, generally application specific (except for the shared menus like the Services, but they are still application specific, but the menu is duplicated in each application like the Edit menu typically is).
- Keyboard Shortcut - could be either (hence the use in the System Preferences, Keyboard preferences).