SecuritySpy is a multi-camera video surveillance app. With features such as motion detection, real-time compression and network video streaming, SecuritySpy has everything required for demanding video surveillance applications. Aug 29, 2020 Download SecuritySpy for Mac to setup multi-camera video surveillance for your territory. SecuritySpy has had 3 updates within the past 6 months. SecuritySpy is a multi-camera video surveillance application for the Macintosh.UK based BenSoftware has announced SecuritySpy 2.0.9, an update to the premier multi-camera video surveillance software on the Macintosh platform. With features such as motion detection, real-time compression of multiple video and audio feeds, and network video and audio streaming, SecuritySpy is designed for. Let me start my saying I think this is an awesome app, I've ran my iPad Air as a camera and a switcher while controlling 3 iPhones, an iPhone 4, and iPhone 5s, and an iPhone 5c. It worked flawlessly! I only shot 2 minutes I have yet to try a longer video. But for what I tested it worked great! Home Forums General Technology Computer Zone PC Apllications SecuritySpy 5.2.5 – Multi-camera video surveillance app Welcome to Ramleague, Ramleague - the best site for pinoy chat, games chat and mobiles chat.
Frequently Asked Questions
Do you offer camera sales or installation services?
We do not ourselves offer these services, however we have partnered with many resellers worldwide who do offer these services.
Which network cameras are supported by SecuritySpy?
Please see the full list of supported cameras as well as our specific camera recommendations.
Which doorbell cameras are supported by SecuritySpy?
Any doorbell camera that supports the RTSP or ONVIF protocols will work with SecuritySpy, including the following:
- Hikvision DS-KB6003-WIP
- Hikvision DS-KB6403-WIP
- Hikvision DS-KB8113-IME1
- Dahua DHI-DB11
- Axis Video Door Station (all models)
- EZVIZ Video Doorbell Cam
- DoorBird
- dbell
Unfortunately, some doorbell cameras are designed as closed subscription-based systems that use their own proprietary protocols, and cannot be used with SecuritySpy, for example:
- Eufy
- Ring
- Nest
How can I use SDI cameras in SecuritySpy?
SDI (Serial Digital Interface) cameras can be used in SecuritySpy using suitable input hardware from BlackMagic, for example their DeckLink PCIe cards (DeckLink Quad, DeckLink Studio, DeckLink Duo, DeckLink SDI, DeckLink Mini Recorder) or UltraStudio USB 3.0 and Thunderbolt devices (UltraStudio Mini Recorder, UltraStudio Express, UltraStudio SDI).
How can I use HDMI cameras in SecuritySpy?
HDMI (High-Definition Multimedia Interface) cameras can be used in SecuritySpy using suitable input hardware from BlackMagic, for example their Intensity PCIe, USB 3.0 or Thunderbolt devices (Intensity Pro, Intensity Shuttle, Intensity Extreme) or UltraStudio USB 3.0 or Thunderbolt devices (UltraStudio Pro, UltraStudio SDI, UltraStudio Express, UltraStudio Mini Recorder).
Other suitable devices are:
How is it possible to get input from multiple analog cameras?
The best solution is to use one or more Axis network video servers or other video server supported by SecuritySpy. See a complete list of supported network video servers here. Video servers provide high-quality video and can be connected to the computer via an ethernet network over long distances if required.
How much hard drive space is required for the captured footage?
Our System Requirements Calculator will give you a rough guide to how much hard drive space is recommended for a particular setup.
Can SecuritySpy capture to a NAS (Network Attached Storage) device?
Any drive that can be mounted on your Mac (as virtually all NAS drives can be) can be used as a capture drive, however note that network-connected drives are not as reliable as locally-connected drives, and so we do NOT recommend using a NAS as the primary capture drive for SecuritySpy. Instead, A NAS could be useful as a backup device, with locally-captured files duplicated to the NAS via FTP transfer.
If you need a large amount of storage, the best solution is one or more high-capacity external drives, connected to your Mac via USB 3.0 or Thunderbolt.
What specification computer do I need?
This depends on many factors. Our System Requirements Calculator will give a reasonable recommendation.
Can SecuritySpy run behind the lock/login screen?
Yes. This increases security by requiring any user to enter the Mac's password before having access to your Mac. Here are instructions to make this happen automatically when the Mac starts up:
- Set your user account to log in automatically, under Login Options in the Users & Groups system preference.
- Select the user account on the left of the Users & Groups window, and click the Login Items tab at the top of the window.
- Drag SecuritySpy into this list of login items, to have it open automatically.
To make the Mac go back to the lock screen automatically:
- Download our Lock Screen applet; move it to your Applications folder.
- Open the Lock Screen applet to test that it works and to give it permission to run (this only needs to be done once).
- Drag the Lock Screen applet into the list of Login Items:
With this setup, the Mac logs in automatically, opens SecuritySpy, and then returns to the lock screen. SecuritySpy continues to run in the account, behind the lock screen.
Which SecuritySpy licenses do I need to purchase for streaming video from one computer to another?
This FAQ covers the situation where you have SecuritySpy running on one computer with its web server enabled acting as a network video server, sending video to another computer running SecuritySpy, which is receiving and recording the video. This setup is described in the user manual section SecuritySpy as remote viewing software.
Each license of SecuritySpy is for a single computer only, so for each computer from which you are streaming, and for each computer on which you are receiving and recording video, you will need a license of SecuritySpy.
For example, in a situation where you have four iMac computers with built-in cameras, sending video back to a central computer that is recording the video, you will need four single-camera licenses of SecuritySpy for the iMacs and one four-camera license of SecuritySpy for the central computer.
If however you are using SecuritySpy simply to view (not capture) the video streams being sent from another computer running SecuritySpy, you do not need to purchase a second license for the viewing computer - SecuritySpy is free for this purpose.I don't see my network device in your list of supported devices - will it work with SecuritySpy?
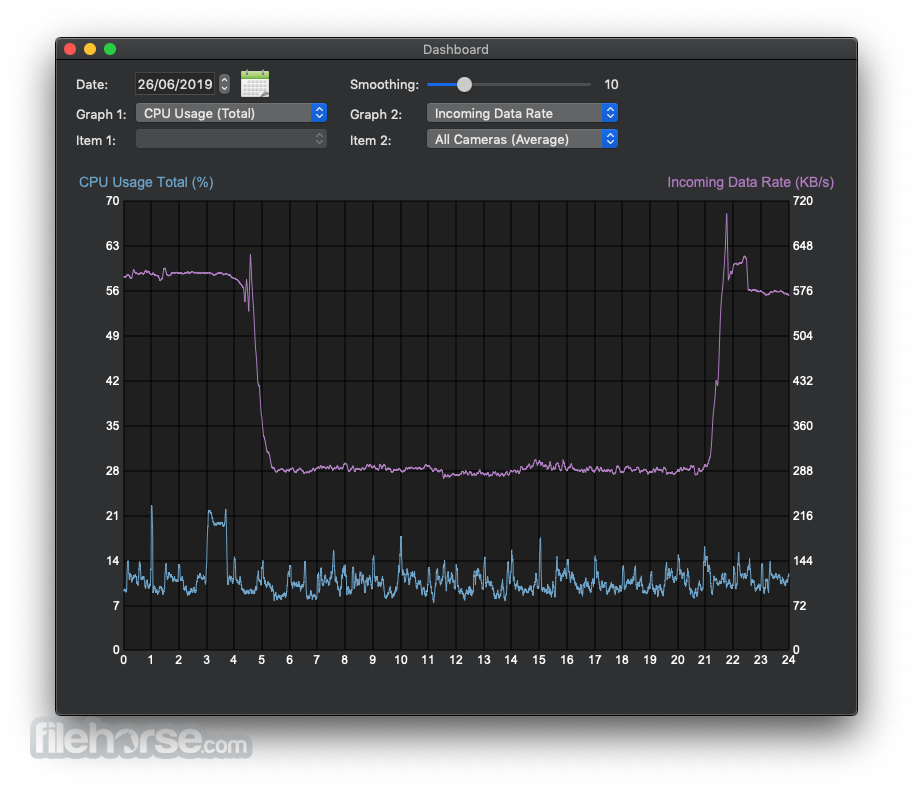
Most likely it will. SecuritySpy supports all industry-standard formats (JPEG, MPEG-4, H.264 and H.265 over HTTP and RTSP). SecuritySpy also supports the ONVIF protocol, which makes setting up any compliant device very easy. New network cameras and video servers are being released regularly and while we try to confirm support for new devices as they are released, there may be some that are not yet on our supported device list. If you don't see your camera on our official list of supported cameras, please email us to ask about support.
Can SecuritySpy capture to a cloud service such as Dropbox?
Yes, SecuritySpy can capture to most cloud services, including:
These cloud services all work by using a local folder on your Mac's drive that is automatically synchronised to the cloud. For each camera that you want to store on the cloud, set its Capture Destination to a folder within this special location, and all the captured footage will be automatically uploaded.
SecuritySpy can also upload captured footage to FTP servers or Amazon S3, for offsite backup of captured footage.
Note however that you will need an internet connection with a fast upload speed if you will be sending significant amounts of data to the cloud via these features.
Can SecuritySpy capture from a Windows PC webcam or screen?
Yes, with the DeskCamera software for Windows, which simulates an ONVIF device and can stream from the Window PC's webcam or screen capture.
Is there an iPhone or iPad app for SecuritySpy?
Yes - we produce our own SecuritySpy iOS app for iPhone and iPad.
Is there an Apple TV app for SecuritySpy?
Yes - we produce our own SecuritySpy tvOS app for Apple TV.
Is there an Android app for SecuritySpy?
We recommend the tinyCam Monitor app. To set up a camera in the tinyCam app: add a new camera, set the Vendor to Mac and the Model to SecuritySpy, enter the IP address, port and username/password of your SecuritySpy server, and in Advanced Settings set the channel number to a SecuritySpy camera number. In this way you can add multiple cameras to be viewed by the app for live video streaming. Alternatively, the IP Cam Viewer app also supports live video and audio streaming from SecuritySpy.
Is SecuritySpy's web interface compatible with a Windows PC?
Yes. All features are available, including playing captured footage and viewing live video and audio.
How can I view live video from more than 6 cameras simultaneously using a web browser?
This is an unfortunate limitation in certain web browsers (including Chrome and Safari), where they limit the number of simultaneous connections to any server. To view more cameras simultaneously, you can do one of the following:
• Use the JavaScript MJPEG streaming format (you choose this from the popup menu in the main web interface page)
• Use FireFox, which has an adjustable limit
• Use another copy of SecuritySpy, which is free for the purposes of remote viewing
In FireFox, the limit is set to 6 simultaneous connections by default, but can be adjusted in the following way:
Type 'about:config' in the address bar in FireFox and press return.
Find the entry for network.http.max-persistent-connections-per-server.
Double-click this and increase the setting to the number of camera feeds you want to display simultaneously.
How do I move SecuritySpy from one computer to another, retaining all settings?
- SecuritySpy version 5.2.3 or later: you will find 'Export Preferences File' and 'Import Preferences File' options in the File menu in SecuritySpy. Simply use these to export the settings on the old machine, and import them on the new machine.
- All versions of SecuritySpy: settings are stored in a SecuritySpy Preferences file, which is located in the ~/Library/Preferences/ folder (within your user folder). The file will also have an appended version number (for example 'v71'). Simply copy the file with the highest version number to the same location on the second computer.
To access the ~/Library folder, hold the alt (option) key while clicking the Finder's Go menu, and select the Library option from that menu. Then navigate into the Preferences folder within this Library folder, where you will find the SecuritySpy Preferences file.
There is also a ~/SecuritySpy/ folder (i.e. a folder called SecuritySpy within your Home folder) that contains supporting files that you may have added or modified, such as sounds, scripts, web files and SSL keys and certificates. It also contains captured footage, unless you have set custom capture destinations for your cameras elsewhere. If you want to retain this data, you should copy this whole folder to the same location on the new machine.
To install SecuritySpy on the new Mac, either copy it over from the old Mac, or download it from our web site:
Download SecuritySpy v5.
Download SecuritySpy v4, v3, v2 or v1.
Make sure to delete or unregister SecuritySpy on the first computer, as you will have licensing problems if both copies of the software are run at the same time. To unregister SecuritySpy, select 'Registration...' from the SecuritySpy menu, and click the Unregister button.
How do I reset SecuritySpy's master password?
This is the password you set in the Preferences window for limiting access to settings and camera activation. The only way to reset this password is to erase SecuritySpy's preferences - unfortunately this will erase all settings and SecuritySpy will have to be set up again.
Firstly, if SecuritySpy is currently running, press cmd-alt-esc, choose SecuritySpy from the list in the window that pops up, and click the 'Force Quit' button. This will force SecuritySpy to quit (it won't quit normally without the password). If you have enabled the option in the Preferences window to automatically restart SecuritySpy after a crash, it will open itself automatically again - hold down the cmd and alt keys before it loads. Otherwise, open SecuritySpy yourself while holding the cmd and alt keys. SecuritySpy will ask you if want to erase the preferences - click Yes.
Which cameras does SecuritySpy support for two-way audio?
SecuritySpy currently supports the following brands of IP camera for computer-to-camera audio:
- Axis
- Hikvision
- Dahua Technology
- Amcrest
Does SecuritySpy integrate with home automation systems?
Yes, SecuritySpy integrates with Control4 using the Control4 SecuritySpy Plugin, and with Indigo using the Cynical SecuritySpy Plugin.
How can I fix a damaged movie file?
Although SecuritySpy has features to minimise the chance of data corruption, if there is a power cut during recording there is a chance that this will damage the movie files that are currently being captured. In this case you can try our Movie Fixer utility software to try to fix the damaged movie files.
Why can't I play back captured files in a web browser?
SecuritySpy produces two types of movie file, depending on your settings:
MP4 Movie File
These files are produced when the video codec is H.264 or H.265 and the audio codec (if audio is present) is AAC. The file extension for these files is .m4v.
QuickTime Movie File
These files are produced when the video or audio codec is anything else (e.g. JPEG or MPEG-4 for video, PCM or μLaw for audio). The file extension for these files is .mov.
Most modern browsers will only play back MP4 files, so if you are having trouble playing back any movie file in your browser, check the file extension: if it's .mov, this is most likely the cause of the problem.
To change your settings so that you get MP4 files:
If the camera cannot supply H.264 or H.265 video data, enable the Recompress video data option under Preferences > Cameras > Device, and set H.264 as the video compression under Preferences > Compression.
If the camera cannot supply AAC audio data, enable the Recompress audio data option under Preferences > Cameras > Device, and set AAC as the video compression under Preferences > Compression.
You can check which video and audio formats are being sent by the camera from the Camera Info window.
Can I run SecuritySpy on a headless Mac?
Yes, though without a monitor, the Mac will most likely turn off its video hardware acceleration, which can have a big negative impact upon performance, especially with any of SecuritySpy's video windows open. Therefore, we would strongly recommend attaching a dummy monitor adaptor/emulator/dongle, that fools your Mac into thinking there is a real monitor attached.
Search for 'HDMI display emulator', 'DVI display emulator' or 'Thunderbolt display emulator' to find a device that will suit your Mac, depending on its available graphics connectivity.
How can I capture Timelapse movies using SecuritySpy?
Time-lapse movies have a playback rate that is faster than real time, so for example you can capture video at 1 FPS and play it back at 30 FPS, for a 30x increase in speed. Here's how to do it:
- Set your camera to stream video at the frame rate at which you want to capture, for example 1 FPS.
- If you want to capture video at a lower rate than the lowest supported by the camera, and your camera is streaming any format other than JPEG (e.g MPEG-4 or H.264), then enable the Recompress video data option under Preferences - Cameras - Device, and specify the desired capture rate under Preferences - Cameras - Continuous Capture (e.g. 0.1 FPS to capture 1 frame every 10 seconds).
- Specify a playback rate that is faster than the capture rate, under Preferences - Cameras - Continuous Capture.
- Arm continuous-capture mode for the camera (see the Getting Started section of the user manual for information on how to do this).
I'm not getting iOS notifications - how can I troubleshoot this?
- Firstly, make sure to familiarise yourself with how SecuritySpy iOS notifications work. You have to enable notifications for individual cameras in the iOS app, and arm the Actions mode for the camera(s) in question by setting them to a suitable schedule (e.g. 'Armed 24/7').
- Make sure that you are using the latest version of SecuritySpy.
- Make sure there is no connection-blocking software installed on the Mac running SecuritySpy (e.g. 'Little Snitch').
- Make sure there is no firewall that blocks outgoing connections to the Internet, either on the Mac running SecuritySpy or on the router.
- On the iOS device, go to Settings, scroll down to SecuritySpy, and make sure that notifications are allowed. You should turn on all options here ('Allow Notifications', 'Sounds', 'Show on Lock Screen' etc.).
- On your Mac, open SecuritySpy and click on the SecuritySpy menu; from the Debug submenu, select the 'Check For Updated iOS Notification Certificates' option.
- Again from the Debug submenu, select the 'Clear All iOS Notification Devices' option.
- Go to the iOS app and turn off, then turn on, notifications for the camera(s). This is done by tapping on an individual camera's live view, then tapping the gear icon at the bottom right of the screen: a menu then pops up that allows you to toggle notifications.
- In SecuritySpy on your Mac, make sure that Actions mode is armed for the camera(s). To do this, right-click (or control-click) on a particular camera's live view or on its name in the Camera Info window, and set the Actions schedule to 'Armed 24/7', or some other schedule that results in the camera being armed.
- There is an option in the Debug menu to send test notifications - this is useful for debugging this issue. For this to work, notifications must be enabled for at least one camera in the SecuritySpy iOS app.
- Check the log (File menu -> Open Log) for any error messages relating to notifications.
- If you are still having problems, try uninstalling and then reinstalling the iOS app, adding the server to the app again, then turning on notifications again in the iOS app.
I'm unable to access my system remotely - how can I troubleshoot this?
In most cases, remote access can be achieved simply by enabling SecuritySpy's web server, creating a DDNS name, and enabling the 'Allow access from the internet' option(s) under Preferences -> Web. However, in a minority of cases, some further manual setup may be required. Here are the things to check:

- Double NAT: some users inadvertently have two routers between the Mac and the Internet (e.g. adding an Apple Airport device or WiFi mesh system on top of the ISP's router, without replacing it). Depending on the situation, the solution is as follows:
- If it's possible for one router to provide all services (modem, router, WiFi), then simply use one single router.
- If you have a required modem/router from your ISP, that is then connected into your own router, switch the ISP's router to bridge mode.
- If you have added a WiFi mesh system on top of your existing router for the purposes of providing improved WiFi coverage, switch this mesh system to bridge mode.
- Automatic port forwarding: in order to automatically allow remote access, SecuritySpy uses a protocol called NAT-PMP (on Apple routers) or UPnP (on other routers) to automatically set the necessary port forwarding settings in your router. Check your router's settings for either protocol and make sure this is enabled - if not, enable it and restart your router.
- Firewall: either the router or your Mac may have a firewall in place. Turn this off in the router (or allow access on SecuritySpy's ports 8000/8001) and make sure this is off on your Mac in the Security & Privacy system preference (or add SecuritySpy as an allowed service with incoming connections enabled).
- Connection blocking/snooping software: if you have any other connection-blocking or firewall software installed (e.g. Little Snitch), make sure to set it to allow incoming connections, at least to SecuritySpy.
- Internet connection type: if the Mac running SecuritySpy has a cellular or satellite Internet connection, you can't use normal port forwarding for remote access. In this case, please see our blog post Remote Access via Mobile/Cellular or Satellite Internet for a solution to this.
If none of the above works to enable remote access, the next step is to manually set up port forwarding in your router. In this case, please follow the Port Forwarding - Manual Setup instructions in the Remote Access section of the SecuritySpy Installation Manual
If you are still having problems after checking all the above, please email us, including screenshots of all relevant settings, and we will help you with this directly.
Does SecuritySpy integrate with IFTTT ('If This Then That')?
Yes, it is possible for IFTTT to trigger an event in SecuritySpy, or vice versa. Here are instructions:
Triggering SecuritySpy from IFTTT
IFTTT Webhooks service is a simple applet that performs HTTP requests, and can be used to trigger recording in SecuritySpy by making a request to SecuritySpy's web server.In the Webooks applet, specify the Method as 'GET' and enter the URL in the following format:
http://my.viewcam.me:8000/++triggermd?cameraNum=0&auth=xyz
Breaking down this URL into its component parts:
- http:// - this is the protocol specifier for standard HTTP. If, instead, you are using secure HTTPS, then you must specify https://
- my.viewcam.me - this is the public address of your SecuritySpy server, which can be set up in the SecuritySpy's web settings. It is not required that you use our viewcam.me DDNS service - you can use your own DDNS service, IP address or domain name as long as it correctly points to your SecuritySpy server
- 8000 - this is SecuritySpy's default port for HTTP. If you are using HTTPS, the default port is 8001
- cameraNum=0 - this is the camera number you want to trigger. You will find camera numbers shown in the Camera Info window (if you don't see this column, click on the header bar where you see the column names and a menu will pop up that allows you to add or remove columns
- auth=xyz - this is an authentication token, which is the Base64-encoded version of the string username:password for a valid web server account in SecuritySpy.
Triggering IFTTT from SecuritySpy
If you haven't done so already, you will need to join IFTTT, obtain your IFTTT key, and register an event.
Then, in SecuritySpy, under Preferences -> Cameras -> Actions, from the pop-up menu next to the Run shell command option, select the IFTTT Trigger item.
In the command that appears in the text field, enter your actual event name and key instead of the EVENT and MYKEY placeholders.
The command uses curl to issue an HTTP request to IFTTT. If you want to send multiple requests, you can do so with multiple curl commands separated by a semicolon.
Why does SecuritySpy automatically make connections over the Internet?
SecuritySpy automatically makes secure connections to our servers over the Internet for the following purposes:
Server bensoftware.com
- To download the AI classifier models, if you have enabled AI smart motion detection. This is done once when you enable this feature, and again when new versions of the classifiers become available.
- To check for and download new versions of SecuritySpy, if you are using the in-app update feature.
- To obtain updated versions of certain supporting files (e.g. certificates for sending iOS push notifications, which have to be renewed yearly).
- To obtain Apple Push Notification Feedback data, if you are using iOS push notifications. Apple requires applications to obtain this data in order to detect and stop sending notifications to devices that no longer have the relevant iOS app installed.
- To verify legal use of the SecuritySpy license (e.g. to detect usage of the same license on multiple Macs at the same time).
Server ddns.bensoftware.com
- To set the viewcam.me DDNS name, if you are using this feature. This happens roughly every 10 minutes.
- To obtain the 'Let's Encrypt' certificate for the HTTPS web server, if you are using this feature.
Server data.bensoftware.com
- To obtain a list of cancelled/hacked license codes to prevent them from being used.
- To send us anonymous diagnostic data about your system, for the purposes of improving SecuritySpy, if you have enabled this feature in the General Preferences (off by default).
- To send us anonymous motion-triggered images from your cameras, to help us develop our motion detection algorithms, if you have enabled this feature in the General Preferences (off by default).
Server relay.bensoftware.com
- To set motion-generated emails, if you are using this feature but not using your own SMTP server.
Will upgrading my Mac's graphics card (GPU) boost performance?
Some of SecuritySpy's key features can be accelerated by the GPU, including video compression and decompression, video display to the screen, and running the AI (which uses neural networks for object detection and classification). Depending on how heavily you use these features, you may get a performance boost from upgrading your Mac's GPU hardware (e.g. installing a more powerful graphics card in your Mac Pro).
However, the details of exactly which tasks can be GPU-accelerated are handled by low-level components of macOS, and Apple does not release any specific data about which features are supported on which graphics hardware. Because of this uncertainty, it is very difficult to make recommendations.
Can SecuritySpy use External GPU (eGPU) devices to boost performance?
Note: eGPU devices are currently supported on Intel Macs but not Apple Silicon Macs.
Yes, as of version 5.2.6, SecuritySpy supports eGPU devices in order to increase hardware video encoding and decoding capacity and performance. Supported GPUs are listed on this Apple support document: Use an external graphics processor with your Mac.
For video encoding, SecuritySpy automatically uses eGPU devices, and distributes tasks between internal and external hardware.
For video decoding, this needs to be manually set on a per-camera basis. To assign a camera to an eGPU for processing, click the status indicator in the Hardware Video Decode Status column of the Camera Info window (if you don't see this column, click the header bar containing the column names for a menu that allows you to add it):
Securityspy Cameras
The feedback indicator will show HW if a camera is being decoded via the internal hardware, SW if the camera is being decoded via the CPU, and eHW if the camera is being decoded via the external GPU hardware*. If the assignment to the eGPU fails for any reason, SecuritySpy will fall back to internal hardware decoding.
* The eHW indicator is shown on macOS 10.15 and later only. On older systems, this information is not available to SecuritySpy, so the HW indicator will be shown instead. In this case, you can use other means to check eGPU usage, such as Activity Monitor.
I'm getting a 'decoder overload' warning, what does this mean?
IP cameras supply compressed video streams, which SecuritySpy has to decode for various purposes, including live video display, motion detection, and web streaming.
Different Macs have different abilities to decode H.264 and H.265 video data in hardware. In the case of Intel 'Core' CPUs (which are used in Intel iMacs and Mac minis), this functionality is provided by the Quick Sync Video module built into the CPU. On other Macs (iMac Pros, Mac Pros and Apple Silicon Macs), this functionality is provided by other hardware modules such as the GPU or T2 chip. This processing does not show up in the CPU usage levels reported by SecuritySpy or Activity Monitor, as it is the dedicated hardware modules that are doing the processing, not the CPU itself.
This warning message means that video frames are being queued for decoding faster than the hardware is able to process them, which can lead to noticeable problems with live video, such as chunks of missing video. The problem does not affect captured movies; just live video.
One solution is to reduce the frame rates at which your cameras are streaming video to SecuritySpy (log on to the web interface of each camera to adjust its settings). A good frame rate for general-purpose CCTV is 10 fps.
Another solution is to assign some cameras to software decoding in order to spread the load (however note that this may significantly increase your Mac's CPU usage). To do this, click the status indicator in the Hardware Video Decode Status column of the Camera Info window and select the Software Decoder option (if you don't see this column, click the header bar containing the column names for a menu that allows you to add it):
Note that this method does not work well on all Macs; for some Macs, assigning some cameras to software decoding can actually make the overall performance worse. To determine the decoding capabilities of your Mac, run our Video Codec Test app.
Finally, if you don't want to reduce frame rates or increase CPU usage, you could consider adding an eGPU to your system to expand its hardware decoding capabilities. For more information on this, please see Can SecuritySpy use External GPU (eGPU) devices to boost performance?
Which panoramic cameras can be used with SecuritySpy?
Any panoramic camera indicated as being supported on our list of supported cameras can be used with SecuritySpy, however the fisheye lenses of panoramic cameras provide heavily distorted images, which should ideally be corrected (or 'de-warped') for viewing. Therefore, we recommend using panoramic cameras from the following manufacturers, because their cameras can do this correction in-camera, before sending the corrected images to SecuritySpy:
[prMac.com] London, United Kingdom - Ben Software today announced the release of SecuritySpy 5.2.5, an update to the premier multi-camera video surveillance software for the Mac. With smart motion detection powered by Artificial Intelligence, flexible recording features, remote monitoring via web browser or iOS app, and an intuitive user interface, SecuritySpy is ideal for all CCTV applications, from large professional installations to small home systems. Version 5.2.5 adds the ability for advanced search of captured footage for events such as the movement of humans and vehicles in specific areas of each camera’s video feed.'This update represents our ongoing commitment to maintain top-quality macOS NVR software and respond to our customers' feedback' said Ben Bird, the developer of SecuritySpy. “We are excited to deliver some significant improvements to make SecuritySpy even more powerful.”
SecuritySpy supports virtually all network cameras on the market, including the popular Axis, Cisco, Dahua, Canon, Amcrest, Hikvision, Vivotek and Zavio ranges. SecuritySpy features advanced AI-powered motion detection, which can be used to trigger recordings as well as email alerts, audio alarms, iOS push notifications and external devices. The built-in secure web server allows remote monitoring of live streams and captured footage from over the Internet, using any web browser or our SecuritySpy app for iPhone, iPad or Apple TV.
The main features of SecuritySpy are as follows:
* Supports all major brands of IP camera as well as ONVIF-compatible cameras
* Carefully designed user interface and automatic camera detection for easy setup
* AI-powered smart motion and object detection for accurate triggering of recording
* Efficient software design allows one Mac to handle high numbers of cameras
* Built-in secure web server for remote monitoring and administration
* Automatic DDNS, port forwarding and SSL/TLS certificate generation for easy web setup
* Flexible scheduling options for recording at particular times of the day or week
* Browser feature for synchronized multi-camera playback and AI-powered object search
* Supports all industry-standard media formats (H.265, H.264, MPEG-4, JPEG, AAC)
* Hardware-accelerated video compression and decompression for low CPU usage
Securityspy 4 2 – Multi Camera Video Surveillance App For Android
* Companion iOS and tvOS apps for iPhone, iPad and Apple TV* Notifications including alarms, emails, scripts and iOS Push Notifications
* Pan/Tilt/Zoom (PTZ) support using virtual joystick
* Secure off-site backup of captured footage
* Integration with home automated systems such as Indigo and Control4
* Supports non-IP cameras such as built-in cameras, USB webcams and Blackmagic devices
Pricing and Availability:
Pricing is in British Pounds, Euros or US Dollars and depends on the number of cameras used, ranging from GBP 29.90 (approx. USD $40) for a single-camera license, to GBP 649.00 (approx. USD $890) for an unlimited-camera license. SecuritySpy 5.2.5 requires macOS 10.13 High Sierra or later.
SecuritySpy can be tested for 30 days before purchase, with no demo limitations.