Binary code, code used in digital computers, based on a binary number system in which there are only two possible states, off and on, usually symbolized by 0 and 1. Whereas in a decimal system, which employs 10 digits, each digit position represents a power of 10 (100, 1,000, etc.), in a binary system each digit position represents a power of 2 (4, 8, 16, etc.). Syntax Code: Key-in matrix followed by a group of elements that are enclosed by a parenthesis and then tap spacebar to change appearance. The row elements are delimited by &’s and columns are delimited by @’s. (Refer to previous section on the choice for brackets). Key-in Sequence: A=( matrix(1&2@3&4))SP Result: QRC. ˜ 0 E Key-in Sequence. SOLIS 11.7 is a multifaceted release, completing over 450 development tickets across SOLIS, MAX Flight Software, and MAX DevTool. Some of the highlights in this long list of features are: GUI data is now saved in an XML format within the 'sls' directory of the satellite. Solis is a Live Design Output that integrates seamlessly with your favourite code editor to deliver real time, multi viewport previewing of HTML, CSS, SASS and LESS as you write it. Design Browser - Browser for Developers and Designers - Solis For Mac. Welcome to the new SOLIS 3 System. Users trying to access the legacy SOLIS system can use the following link: Link to Legacy SOLIS system.
Applies to:
The topics in this section discuss the Integration Services service, a Windows service for managing Integration Services packages. This service is not required to create, save, and run Integration Services packages. SQL Server 2012 (11.x) supports the Integration Services service for backward compatibility with earlier releases of Integration Services.
Starting in SQL Server 2012 (11.x), Integration Services stores objects, settings, and operational data in the SSISDB database for projects that you've deployed to the Integration Services server using the project deployment model. The Integration Services server, which is an instance of the SQL Server Database Engine, hosts the database. For more information about the database, see SSIS Catalog. For more information about deploying projects to the Integration Services server, see Deploy Integration Services (SSIS) Projects and Packages.
Management capabilities
The Integration Services service is a Windows service for managing Integration Services packages. The Integration Services service is available only in SQL Server Management Studio.
Running the Integration Services service provides the following management capabilities:
Starting remote and locally stored packages
Stopping remote and locally running packages
Monitoring remote and locally running packages
Importing and exporting packages
Managing package storage
Customizing storage folders
Stopping running packages when the service is stopped
Viewing the Windows Event log
Connecting to multiple Integration Services servers
Startup type
The Integration Services service is installed when you install the Integration Services component of SQL Server. By default, the Integration Services service is started and the startup type of the service is set to automatic. The service must be running to monitor the packages that are stored in the SSIS Package Store. The SSIS Package Store can be either the msdb database in an instance of SQL Server or the designated folders in the file system.
The Integration Services service is not required if you only want to design and execute Integration Services packages. However, the service is required to list and monitor packages using SQL Server Management Studio.
Manage the service
When you install the Integration Services component of SQL Server, the Integration Services service is also installed. By default, the Integration Services service is started and the startup type of the service is set to automatic. However, you must also install SQL Server Management Studio to use the service to manage stored and running Integration Services packages.
Note
To connect directly to an instance of the legacy Integration Services Service, you have to use the version of SQL Server Management Studio (SSMS) aligned with the version of SQL Server on which the Integration Services Service is running. For example, to connect to the legacy Integration Services Service running on an instance of SQL Server 2016, you have to use the version of SSMS released for SQL Server 2016. Download SQL Server Management Studio (SSMS).
In the SSMS Connect to Server dialog box, you cannot enter the name of a server on which an earlier version of the Integration Services service is running. However, to manage packages that are stored on a remote server, you do not have to connect to the instance of the Integration Services service on that remote server. Instead, edit the configuration file for the Integration Services service so that SQL Server Management Studio displays the packages that are stored on the remote server.
You can only install a single instance of the Integration Services service on a computer. The service is not specific to a particular instance of the Database Engine. You connect to the service by using the name of the computer on which it is running.
You can manage the Integration Services service by using one of the following Microsoft Management Console (MMC) snap-ins: SQL Server Configuration Manager or Services. Before you can manage packages in SQL Server Management Studio, you must make sure that the service is started.
By default, the Integration Services service is configured to manage packages in the msdb database of the instance of the Database Engine that is installed at the same time as Integration Services. If an instance of the Database Engine is not installed at the same time, the Integration Services service is configured to manage packages in the msdb database of the local, default instance of the Database Engine. To manage packages that are stored in a named or remote instance of the Database Engine, or in multiple instances of the Database Engine, you have to modify the configuration file for the service.
By default, the Integration Services service is configured to stop running packages when the service is stopped. However, the Integration Services service does not wait for packages to stop and some packages may continue running after the Integration Services service is stopped.
If the Integration Services service is stopped, you can continue to run packages using the SQL Server Import and Export Wizard, the SSIS Designer, the Execute Package Utility, and the dtexec command prompt utility (dtexec.exe). However, you cannot monitor the running packages.
By default, the Integration Services service runs in the context of the NETWORK SERVICE account. It is recommended to run the SQL Server Integration Services service under an account that has limited permissions such as the NETWORK SERVICE account. Running the SQL Server Integration Services service under a highly-priveleged account represents a potential security risk.
The Integration Services service writes to the Windows event log. You can view service events in SQL Server Management Studio. You can also view service events by using the Windows Event Viewer.
Set the properties of the service
The Integration Services service manages and monitors packages in SQL Server Management Studio. When you first install SQL Server Integration Services, the Integration Services service is started and the startup type of the service is set to automatic.
After the Integration Services service has been installed, you can set the properties of the service by using either SQL Server Configuration Manager or the Services MMC snap-in.
To configure other important features of the service, including the locations where it stores and manages packages, you must modify the configuration file of the service.
To set properties of the Integration Services service by using SQL Server Configuration Manager
On the Start menu, point to All Programs, point to Microsoft SQL Server, point to Configuration Tools, and then click SQL Server Configuration Manager.
In the SQL Server Configuration Manager snap-in, locate SQL Server Integration Services in the list of services, right-click SQL Server Integration Services, and then click Properties.
In the SQL Server Integration Services Properties dialog box you can do the following:
Click the Log On tab to view the logon information such as the account name.
Click the Service tab to view information about the service such as the name of the host computer and to specify the start mode of Integration Services service.
Note
The Advanced tab contains no information for Integration Services service.
Click OK.
On the File menu, click Exit to close the SQL Server Configuration Manager snap-in.
To set properties of the Integration Services service by using Services
In Control Panel, if you are using Classic View, click Administrative Tools, or, if you are using Category View, click Performance and Maintenance and then click Administrative Tools.
Click Services.
In the Services snap-in, locate SQL Server Integration Services in the list of services, right-click SQL Server Integration Services, and then click Properties.
In the SQL Server Integration Services Properties dialog box, you can do the following:
Click the General tab. To enable the service, select either the manual or automatic startup type. To disable the service, select Disable in the Startup type box. Selecting Disable does not stop the service if it is currently running.
If the service is already enabled, you can click Stop to stop the service, or click Start to start the service.
Click the Log On tab to view or edit the logon information.
Click the Recovery tab to view the default computer responses to service failure. You can modify these options to suit your environment.
Click the Dependencies tab to view a list of dependent services. The Integration Services service has no dependencies.
Click OK.
Optionally, if the startup type is Manual or Automatic, you can right-click SQL Server Integration Services and click Start, Stop, or Restart.
On the File menu, click Exit to close the Services snap-in.
Grant permissions to the service
In previous versions of SQL Server, by default when you installed SQL Server all users in the Users group had access to the Integration Services service. When you install the current release of SQL Server, users do not have access to the Integration Services service. The service is secure by default. After SQL Server is installed, the administrator must grant access to the service.
To grant access to the Integration Services service
Run Dcomcnfg.exe. Dcomcnfg.exe provides a user interface for modifying certain settings in the registry.
In the Component Services dialog, expand the Component Services > Computers > My Computer > DCOM Config node.
Right-click Microsoft SQL Server Integration Services 13.0, and then click Properties.
On the Security tab, click Edit in the Launch and Activation Permissions area.
Add users and assign appropriate permissions, and then click Ok.
Repeat steps 4 - 5 for Access Permissions.
Restart SQL Server Management Studio.
Restart the Integration Services Service.
Event logged when permissions are missing
If the service account of the SQL Server Agent doesn't have the Integration Services DCOM [Launch and Activation Permissions], the following event is added to the system event logs when the SQL Server Agent executes the SSIS package jobs:
Configure the service
When you install Integration Services, the setup process creates and installs the configuration file for the Integration Services service. This configuration file contains the following settings:
Packages are sent a stop command when the service stops.
The root folders to display for Integration Services in Object Explorer of SQL Server Management Studio are the MSDB and File System folders.
The packages in the file system that the Integration Services service manages are located in %ProgramFiles%Microsoft SQL Server130DTSPackages.
This configuration file also specifies which msdb database contains the packages that the Integration Services service will manage. By default, the Integration Services service is configured to manage packages in the msdb database of the instance of the Database Engine that is installed at the same time as Integration Services. If an instance of the Database Engine is not installed at the same time, the Integration Services service is configured to manage packages in the msdb database of the local, default instance of the Database Engine.
Default Configuration File Example
The following example shows a default configuration file that specifies the following settings:
Packages stop running when the Integration Services service stops.
The root folders for package storage in Integration Services are MSDB and File System.
The service manages packages that are stored in the msdb database of the local, default instance of SQL Server.
The service manages packages that are stored in the file system in the Packages folder.
Example of a Default Configuration File
Modify the configuration file
You can modify the configuration file to allow packages to continue running if the service stops, to display additional root folders in Object Explorer, or to specify a different folder or additional folders in the file system to be managed by Integration Services service. For example, you can create additional root folders of type, SqlServerFolder, to manage packages in the msdb databases of additional instances of Database Engine.
Note
Some characters are not valid in folder names. Valid characters for folder names are determined by the .NET Framework class System.IO.Path and the GetInvalidFilenameChars field. The GetInvalidFilenameChars field provides a platform-specific array of characters that cannot be specified in path string arguments passed to members of the Path class. The set of invalid characters can vary by file system. Typically, invalid characters are the quotation mark ('), less than (<) character, and pipe ( ) character.
However, you will have to modify the configuration file to manage packages that are stored in a named instance or a remote instance of Database Engine. If you do not update the configuration file, you cannot use Object Explorer in SQL Server Management Studio to view packages that are stored in the msdb database on the named instance or the remote instance. If you try to use Object Explorer to view these packages, you receive the following error message:
Failed to retrieve data for this request. (Microsoft.SqlServer.SmoEnum)
The SQL Server specified in Integration Services service configuration is not present or is not available. This might occur when there is no default instance of SQL Server on the computer. For more information, see the topic 'Configuring the Integration Services Service' in SQL Server 2008 Books Online.
Login Timeout Expired
An error has occurred while establishing a connection to the server. When connecting to SQL Server 2008, this failure may be caused by the fact that under the default settings SQL Server does not allow remote connections.
Named Pipes Provider: Could not open a connection to SQL Server [2]. (MsDtsSvr).
To modify the configuration file for the Integration Services service, you use a text editor.
Important
After you modify the service configuration file, you must restart the service to use the updated service configuration.
Modified Configuration File Example
The following example shows a modified configuration file for Integration Services. This file is for a named instance of SQL Server called InstanceName on a server named ServerName.
Example of a Modified Configuration File for a Named Instance of SQL Server
Modify the Configuration File Location
The Registry key HKEY_LOCAL_MACHINESOFTWAREMicrosoftMicrosoft SQL Server130SSISServiceConfigFile specifies the location and name for the configuration file that Integration Services service uses. The default value of the Registry key is C:Program FilesMicrosoft SQL Server130DTSBinnMsDtsSrvr.ini.xml. You can update the value of the Registry key to use a different name and location for the configuration file. Note that the version number in the path (120 for SQL Server SQL Server 2014 (12.x), 130 for SQL Server 2016 (13.x), etc.) will vary depending on the SQL Server version.
Caution
Incorrectly editing the Registry can cause serious problems that may require you to reinstall your operating system. Microsoft cannot guarantee that problems resulting from editing the Registry incorrectly can be resolved. Before editing the Registry, back up any valuable data. For information about how to back up, restore, and edit the Registry, see the Microsoft Knowledge Base article, Description of the Microsoft Windows registry.
The Integration Services service loads the configuration file when the service is started. Any changes to the Registry entry require that the service be restarted.
Connect to the local service
Before you connect to the Integration Services service, the administrator must grant you access to the service.
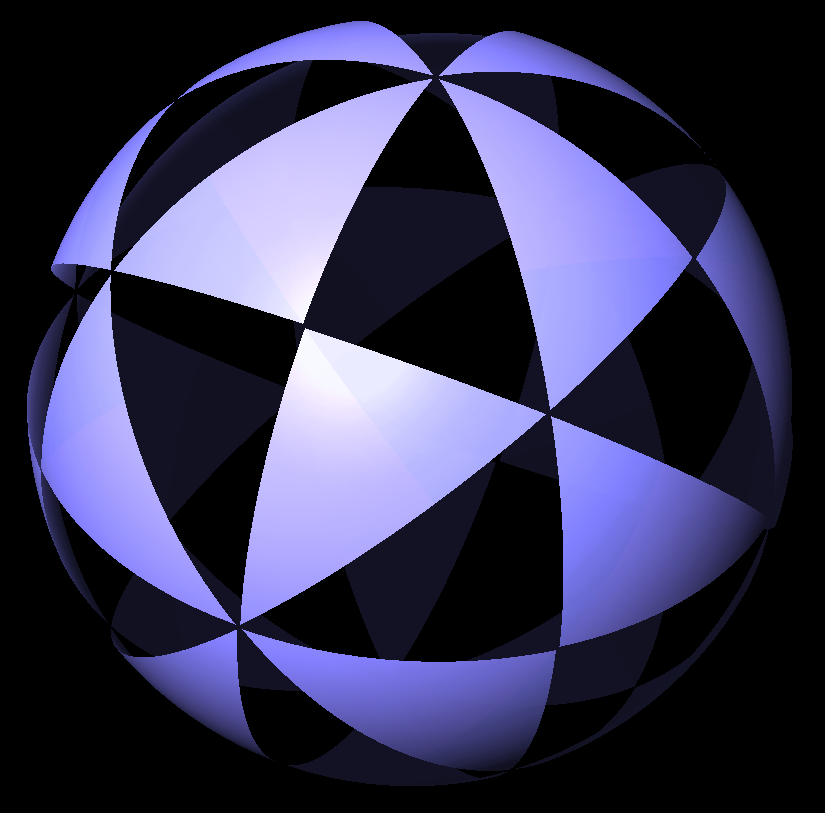
To connect to the Integration Services Service
Open SQL Server Management Studio.
Click Object Explorer on the View menu.
On the Object Explorer toolbar, click Connect, and then click Integration Services.
In the Connect to Server dialog box, provide a server name. You can use a period (.), (local), or localhost to indicate the local server.
Click Connect.
Connect to a remote SSIS server
Connecting to an instance of Integration Services on a remote server, from SQL Server Management Studio or another management application, requires a specific set of rights on the server for the users of the application.
Important
To connect directly to an instance of the legacy Integration Services Service, you have to use the version of SQL Server Management Studio (SSMS) aligned with the version of SQL Server on which the Integration Services Service is running. For example, to connect to the legacy Integration Services Service running on an instance of SQL Server 2016, you have to use the version of SSMS released for SQL Server 2016. Download SQL Server Management Studio (SSMS).
To manage packages that are stored on a remote server, you do not have to connect to the instance of the Integration Services service on that remote server. Instead, edit the configuration file for the Integration Services service so that SQL Server Management Studio displays the packages that are stored on the remote server.
Connecting to Integration Services on a Remote Server
To connect to Integration Services on a Remote Server
Open SQL Server Management Studio.
Select File, Connect Object Explorer to display the Connect to Server dialog box.
Select Integration Services in the Server type list.
Type the name of a SQL Server Integration Services server in the Server name text box.
Note
The Integration Services service is not instance-specific. You connect to the service by using the name of the computer on which the Integration Services service is running.
Click Connect.
Note
The Browse for Servers dialog box does not display remote instances of Integration Services. In addition, the options available on the Connection Options tab of the Connect to Server dialog box, which is displayed by clicking the Options button, are not applicable to Integration Services connections.
Eliminating the 'Access Is Denied' Error
When a user without sufficient rights attempts to connect to an instance of Integration Services on a remote server, the server responds with an 'Access is denied' error message. You can avoid this error message by ensuring that users have the required DCOM permissions.
To configure rights for remote users on Windows Server 2003 or Windows XP
If the user is not a member of the local Administrators group, add the user to the Distributed COM Users group. You can do this in the Computer Management MMC snap-in accessed from the Administrative Tools menu.
Open Control Panel, double-click Administrative Tools, and then double-click Component Services to start the Component Services MMC snap-in.
Expand the Component Services node in the left pane of the console. Expand the Computers node, expand My Computer, and then click the DCOM Config node.
Select the DCOM Config node, and then select SQL Server Integration Services 11.0 in the list of applications that can be configured.
Right-click on SQL Server Integration Services 11.0 and select Properties.
In the SQL Server Integration Services 11.0 Properties dialog box, select the Security tab.
Under Launch and Activation Permissions, select Customize, then click Edit to open the Launch Permission dialog box.
In the Launch Permission dialog box, add or delete users, and assign the appropriate permissions to the appropriate users and groups. The available permissions are Local Launch, Remote Launch, Local Activation, and Remote Activation. The Launch rights grant or deny permission to start and stop the service; the Activation rights grant or deny permission to connect to the service.
Click OK to close the dialog box.
Under Access Permissions, repeat steps 7 and 8 to assign the appropriate permissions to the appropriate users and groups.
Close the MMC snap-in.
Restart the Integration Services service.
To configure rights for remote users on Windows 2000 with the latest service packs
Run dcomcnfg.exe at the command prompt.
On the Applications page of the Distributed COM Configuration Properties dialog box, select SQL Server Integration Services 11.0 and then click Properties.
Select the Security page.
Use the two separate dialog boxes to configure Access Permissions and Launch Permissions. You cannot distinguish between remote and local access - Access permissions include local and remote access, and Launch permissions include local and remote launch.
Close the dialog boxes and dcomcnfg.exe.
Restart the Integration Services service.
Connecting by using a Local Account
If you are working in a local Windows account on a client computer, you can connect to the Integration Services service on a remote computer only if a local account that has the same name and password and the appropriate rights exists on the remote computer.
SSIS Windows service doesn't support delegation
SSIS doesn't support the delegation of credentials, sometimes referred to as a double hop. In this scenario, you're working on a client computer, SSIS is installed on a second computer, and SQL Server is installed on a third computer. Although SSMS successfully passes your credentials from the client computer to the second computer (where SSIS is running), SSIS can't delegate your credentials from the second computer to the third computer (where SQL Server is running).
Configure the firewall
The Windows firewall system helps prevent unauthorized access to computer resources over a network connection. To access Integration Services through this firewall, you have to configure the firewall to enable access.
Important
To manage packages that are stored on a remote server, you do not have to connect to the instance of the Integration Services service on that remote server. Instead, edit the configuration file for the Integration Services service so that SQL Server Management Studio displays the packages that are stored on the remote server.
The Integration Services service uses the DCOM protocol.
There are many firewall systems available. If you are running a firewall other than Windows firewall, see your firewall documentation for information that is specific to the system you are using.
If the firewall supports application-level filtering, you can use the user interface that Windows provides to specify the exceptions that are allowed through the firewall, such as programs and services. Otherwise, you have to configure DCOM to use a limited set of TCP ports. The Microsoft website link previously provided includes information about how to specify the TCP ports to use.
The Integration Services service uses port 135, and the port cannot be changed. You have to open TCP port 135 for access to the service control manager (SCM). SCM performs tasks such as starting and stopping Integration Services services and transmitting control requests to the running service.
The information in the following section is specific to Windows firewall. You can configure the Windows firewall system by running a command at the command prompt, or by setting properties in the Windows firewall dialog box.
For more information about the default Windows firewall settings, and a description of the TCP ports that affect the Database Engine, Analysis Services, Reporting Services, and Integration Services, see Configure the Windows Firewall to Allow SQL Server Access.
Configuring a Windows firewall
Solis 1 0 3 – Codes Editors Integrator Number 1
You can use the following commands to open TCP port 135, add MsDtsSrvr.exe to the exception list, and specify the scope of unblocking for the firewall.
To configure a Windows firewall using the Command Prompt window
Run the following command:
Run the following command:
Note
To open the firewall for all computers, and also for computers on the Internet, replace scope=SUBNET with scope=ALL.
The following procedure describes how to use the Windows user interface to open TCP port 135, add MsDtsSrvr.exe to the exception list, and specify the scope of unblocking for the firewall.
To configure a firewall using the Windows firewall dialog box
In the Control Panel, double-click Windows Firewall.
In the Windows Firewall dialog box, click the Exceptions tab and then click Add Program.
In the Add a Program dialog box, click Browse, navigate to the Program FilesMicrosoft SQL Server100DTSBinn folder, click MsDtsSrvr.exe, and then click Open. Click OK to close the Add a Program dialog box.
On the Exceptions tab, click Add Port.
In the Add a Port dialog box, type RPC(TCP/135) or another descriptive name in the Name box, type 135 in the Port Number box, and then select TCP.
Important
Integration Services service always uses port 135. You cannot specify a different port.
In the Add a Port dialog box, you can optionally click Change Scope to modify the default scope.
In the Change Scope dialog box, select My network (subnet only) or type a custom list, and then click OK.
To close the Add a Port dialog box, click OK.
To close the Windows Firewall dialog box, click OK.
Note
To configure the Windows firewall, this procedure uses the Windows Firewall item in Control Panel. The Windows Firewall item only configures the firewall for the current network location profile. However, you can also configure the Windows firewall by using the netsh command line tool or the Microsoft Management Console (MMC) snap-in named Windows firewall with Advanced Security. For more information about these tools, see Configure the Windows Firewall to Allow SQL Server Access.
- R Tutorial
- R Data Interfaces
- R Charts & Graphs
- R Statistics Examples
- R Useful Resources
- Selected Reading
Matrices are the R objects in which the elements are arranged in a two-dimensional rectangular layout. They contain elements of the same atomic types. Though we can create a matrix containing only characters or only logical values, they are not of much use. We use matrices containing numeric elements to be used in mathematical calculations.
A Matrix is created using the matrix() function.
Syntax
The basic syntax for creating a matrix in R is −
Following is the description of the parameters used −
data is the input vector which becomes the data elements of the matrix.
nrow is the number of rows to be created.
ncol is the number of columns to be created.
byrow is a logical clue. If TRUE then the input vector elements are arranged by row.
dimname is the names assigned to the rows and columns.
Example
Create a matrix taking a vector of numbers as input.
When we execute the above code, it produces the following result −
Accessing Elements of a Matrix
Elements of a matrix can be accessed by using the column and row index of the element. We consider the matrix P above to find the specific elements below.
When we execute the above code, it produces the following result −
Solis 1 0 3 – Codes Editors Integrator Number Key
Matrix Computations
Various mathematical operations are performed on the matrices using the R operators. The result of the operation is also a matrix.
The dimensions (number of rows and columns) should be same for the matrices involved in the operation.
Matrix Addition & Subtraction
When we execute the above code, it produces the following result −
Matrix Multiplication & Division
When we execute the above code, it produces the following result −