Ultimate Backup and Synchronization Solution
| SmartSync Pro is a universal full-featured solution to back up and synchronize data to the local drive, external Flash/USB drive, CD/DVD, NAS, network volumes, FTP, WebDAV, Amazon S3, Google Drive, DropBox and other cloud services. |
If your data has been corrupted or lost, you will easily restore it from a backup copy.
Sync Folders Pro Mac
| Take the Product Tour | SmartSync Pro is bundled with NetGear Storage Central | SmartSync Pro is bundled with ATLANTIS LAND DiskMaster NAS |
Top 6 reasons to get SmartSync Pro
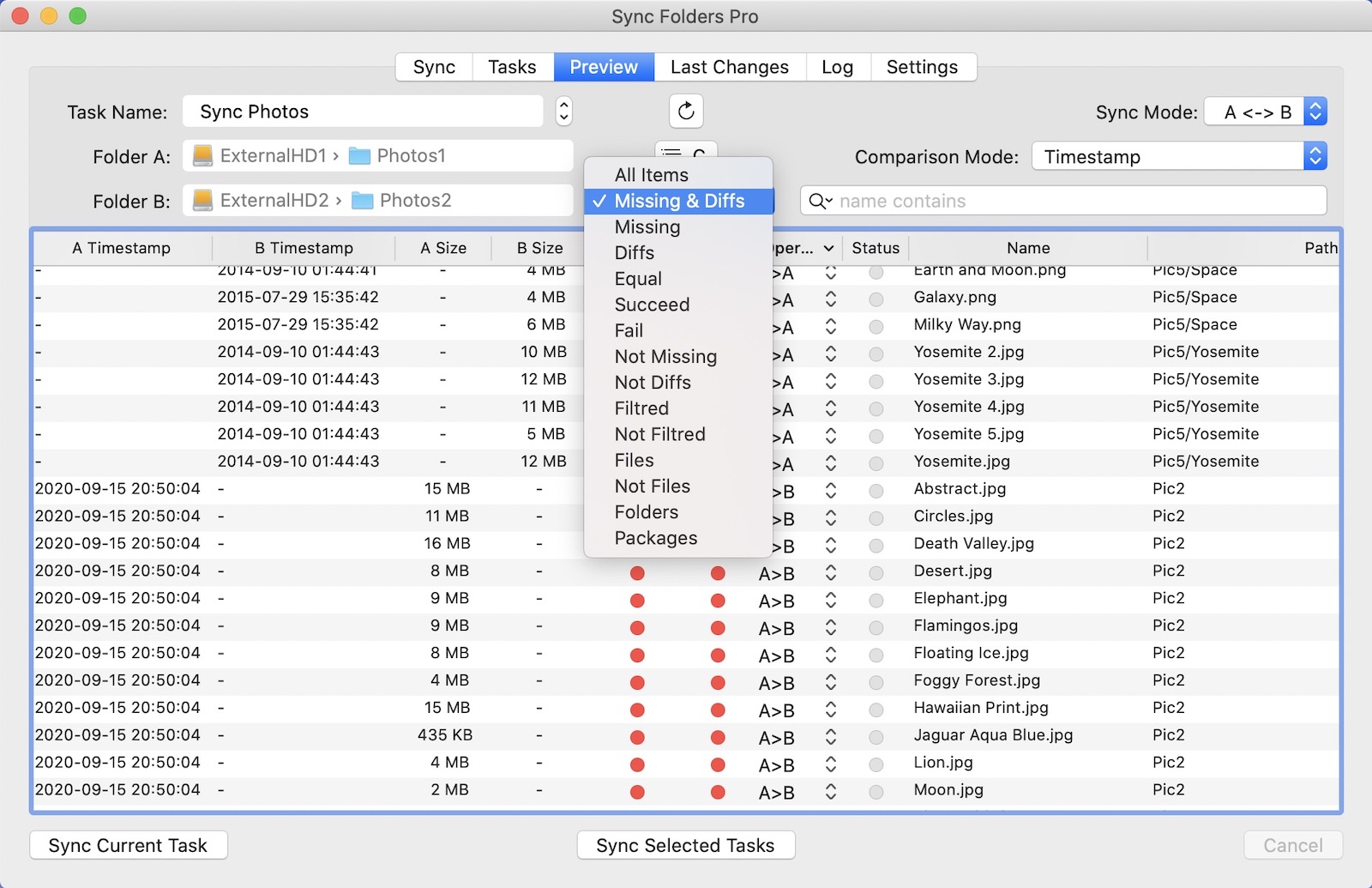
Sync Folders Pro 3 5 2 25 X 14
Folder Mac#1 - (other external drive or network resource) - Folder Mac#2. For the above item 1 installation of Sync Folders Pro is only necessary on Mac#1 only. For the above items 2, 3, 4 Sync Folders Pro should be installed on both Mac#1 and Mac#2. To sync Mac and PC using the following schema: Folder Mac - Network Folder. Link for download: website: description here:Sync Folders Pro. Added the code to hide folders and to skip the scanning of non image folders; 3.2.5. Updated the Upgrade to Pro page; 3.2.4. Fixed regeneratethumbscap issue found by nosilver4u; 3.2.3. Fixed WP media library version check; test for single and double quotes in new folder names; Remove the fix folders helper plugin; Adjusted the timing. After you have downloaded and installed Microsoft SyncToy on Windows 10 computer, now let’s see how to use it to sync files or folders. Operation 2: Sync Folders Windows 10. To start synchronizing your files or folders with Microsoft SyncToy, you need to do the following steps: Step 1: Double-click SyncToy 2.1 on your Windows 10 PC to open it. That gives you the possibility to exclude certain sub-folders, hidden folders, file types, etc. You can copy in 2 ways: - By mirroring: This method ensures that the folders and files on the storage medium are an exact copy of those on the source.
1. SmartSync Pro is an all-inclusive backup and synchronization solution, intended for broad range of individual and corporate PC users.
2. Flexibility and ease of configuration. Very intuitive and user-friendly interface.
3. Very fast and reliable backups and restores. You will never lose your critical data!
4. Fast, friendly and accurate support.
5. You can easily synchronize computers (e.g. home and office) even not connected over LAN.

6. Multilanguage interface (English, French, German, Chinese...).
See all 21 languages
Overview
Cloud Station for Synology NAS is a file-syncing application that lets you easily synchronize files on your Synology NAS with other devices, such as computers or mobile devices (with DS cloud). Once Cloud Station has been installed on both your Synology NAS and computer, files stored in a specified folder on your computer will be automatically synced to your Synology NAS.
1. Install Cloud Station
- Go to Package Center, find Cloud Station, and then click Install.
2. Enable Cloud Station
- Launch Cloud Station.
- If you have not enabled the user home feature, you'll be prompted to do so. Click OK.
- You'll be redirected to the user settings page. Enable user homes and click Apply.
- Now go back to Cloud Station and you'll be prompted to enable it. Click Yes.
- Go to Privileges and specify which users will be able to use Cloud Station. Click Save.
3. Install and enable client
- Go to Cloud Station >Overview and click the Computers button.
- Click the button to download Cloud Station for your operating system. (You can also download Cloud Station from the Synology Download Center.)
- Launch the installer on your computer and follow the onscreen instructions.
- After installation, run Cloud Station on your computer. Click Start Now.
- Enter the address for the Synology NAS running Cloud Station (or QuickConnect ID), username, and password. You can click the search icon on the right to search for IPs within your LAN. Click Next.
- Select how you want to set up your task (here we'll select Quick Setup), then click Next.
- Click Done to complete setup of your Cloud Station folder.
- Click Open it now to open your Cloud Station folder.
- You can find the Cloud Station icon in your system tray.
- Double click the Cloud Station icon to open the tray menu. Here you can view the progress and status of your files. Click Main app to launch Cloud Station.
- Upon launch, you will be shown the some tips on how to use Cloud Station. Click the right arrow to see more tips, or click Go to online tutorials for more information. If you don't need the tips, click Don't show this again.
- Now you can manage your sync tasks in Cloud Station.
4. Sync Data to Your Mobile Devices
DS cloud is available for free on the Apple App Store and Google Play Store. You can also scan the QR code below to download directly.