- 2.1.0 (2014-03-20) Quick upload factory: also reindex dexterity types. jone Add functionality for deleting and moving multiple documents directly from the documents tab of the workspace.
- Simply and securely deliver and manage any app on any device with VMware Workspace ONE, an intelligence-driven digital workspace platform. Workspace ONE integrates access control, application management and multi-platform endpoint management into a single platform and is available as a cloud service or on-premises deployment.
Workspaces 1.5.2 Workspaces is an app that remembers your project resources, so you can quickly open them. Just drop files, folders, websites, applications and important e-mails into the application, then select the ones you wish to automatically launch.
-->This article explains how to upgrade, or migrate, a classic workspace to the new workspace experience. You can upgrade any classic workspace. The new workspaces have more granular workspace roles so you can better manage access to content. You also have more flexibility managing upgraded workspaces because they're more loosely connected to their original Microsoft 365 group. Learn about the new workspace experience.
Note
Workspace upgrade is available as a Public Preview.
Note
Workspace upgrade can be initiated by a Power BI admin. Workspace admins receive an email when their workspace was upgraded by their Power BI admin. Learn more
However, there may be changes to your workspace that you need to be aware of and plan for. For example, content packs aren't supported in the new workspace experience. See the Upgrade considerations and limitations section, later in this article.
Things to plan before upgrading
You should do several things after you upgrade. It's best to plan them before you upgrade:
- Review the access list and understand the permissions after upgrade.
- Review the contact list and make sure it's set as you desire.
- If you've not already, learn about the new workspace experience.
Upgrade a classic workspace
Any workspace admin can upgrade the workspace. For classic workspaces, to be a workspace admin you must be an Owner of the underlying Microsoft 365 group. To upgrade a workspace, follow these steps.
In the workspace content list, select More options (...) > Edit this workspace.
Expand Advanced and select Upgrade now.
Review the dialog box information. You see warnings if you've published or installed content packs in the workspace. When you're ready, check I'm ready to upgrade this workspace, then select Upgrade.
During upgrade, you see the Upgrading message. It usually takes less than a minute to upgrade your workspace.
After upgrade finishes, you see the Success dialog box. You see your new workspace experience, with the same name and contents. We recommend reading Organize work in the new workspaces in Power BI so you're familiar with how new workspaces differ from classic workspaces.
Impact on other workspace users
We recommend upgrading during off-hours when few users are actively viewing or editing items in the workspace.
Users who are actively using the workspace are asked to refresh their browser. Users who are editing a report are given the option to save before they refresh.
Upgrade considerations and limitations
- After upgrade, the content of the classic workspace appears in the new workspace. It's also listed in Shared with me.
- The URLs and IDs of your workspace, the content it contains, and the app published from the workspace don't change. Content from content packs installed in your workspace is handled separately. See Content packs during upgrade in this article for details.
- Content packs aren't supported in the new workspace experience. Read the sections about published content packs or installed content packs to learn about how they're handled during upgrade. We recommend deleting content packs installed or published in your workspace before you upgrade.
- The Microsoft 365 group for your classic workspace isn't affected by the workspace upgrade in Power BI. Any Teams, SharePoint sites, mailboxes, or other resources managed by Microsoft 365 aren't changed. They remain intact after you upgrade your Power BI workspace. The Microsoft 365 group continues to exist as before.
- There are changes to how your workspace is secured after the upgrade. See the workspace permissions after upgrade section for details.
- An option to go back to a classic workspace is provided in case you need it. However, it doesn't fully restore some aspects of your workspace before it was upgraded. If you start using features that work only in the new workspace experience, you won't be able to go back. The go back option is available for 30 days after you upgrade.
- Power BI admins can initate a workspace upgrade. Workspace admins will receive an email when their workspace was upgraded by the Power BI admin.
Permissions after upgrade
Select Access in the menu bar at the top of the workspace content list to review permissions after upgrade.
Each Microsoft 365 group Owner is added individually to the Admin role for the upgraded workspace. The Microsoft 365 group itself is added to a workspace role. The role it's added to depends on whether the classic workspace is read-only or read-write:
- When the workspace is set to Members can edit Power BI content, after upgrade the Microsoft 365 group is added to the workspace access list with the Member role.
- When the workspace is set to Members can only read Power BI content, after upgrade the Microsoft 365 group is added to the workspace access list with the Viewer role.
Because the Microsoft 365 group is given a role in the workspace, any user added to the Microsoft 365 group after upgrade has that role in the workspace. However, if you add new Owners to the Microsoft 365 group after the upgrade, they don't have the Admin role for the workspace.
Differences in roles before and after upgrade
Workspace roles are different in the classic and new workspaces. The new workspace experience enables you to give workspace roles to Microsoft 365 groups, security groups, or distribution lists.
- Members can share individual items and give access to the entire workspace through the Member, Contributor, or Viewer roles
- Viewers can only view content and can't export underlying data or analyze in Excel for any workspace datasets, unless they have the Build permission.
Any users who have access to items in the workspace through sharing or app permission continue to have access to those items. Anyone with access to the workspace also has access to the app published from the workspace. These users aren't listed in the app access list.
We recommend evaluating whether to use the new Contributor role. After upgrade, you can change the Microsoft 365 group to have the Contributor role in the Access pane.
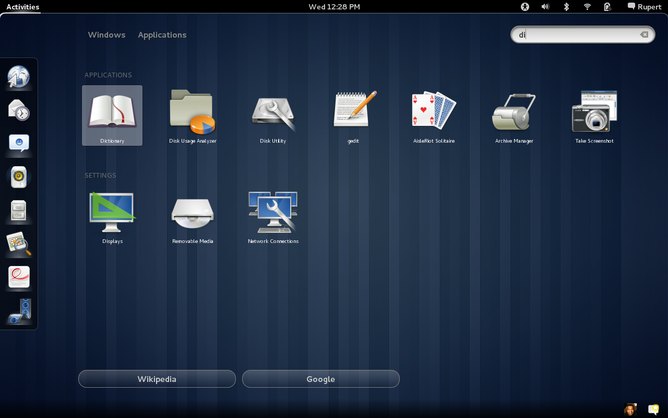
After upgrade, you may consider creating a security or Microsoft 365 group or distribution list for workspace admins, instead of managing access through role assignments to individual users.
Read more about roles in the new workspaces.
Licensing after upgrade
Users in the Admin, Member, or Contributor workspace roles need a Power BI Pro license to access the workspace.
If the workspace is in the shared capacity, users in the Viewer workspace role also need a Power BI Pro license to access the workspace. However, if the workspace is in a Premium capacity, users in the Viewer role don't need a Pro license to access the workspace.
Other new workspace features
The new workspace experience has features that the classic workspaces don't have. One difference is the ability to set a contact list that's different from the workspace admins or owners. One similarity is that it's still connected to the Microsoft 365 group SharePoint document library.
Modify the contact list
Select Settings in the menu bar at the top of the workspace content list to access workspace settings.
Under Advanced, the workspace Contact list is configured to be the Microsoft 365 group the workspace was upgraded from. You can add more users or groups to the contact list, or switch it to workspace admins.
Workspaces 1 5 2 0 9
The workspace OneDrive
After upgrade, the workspace OneDrive is connected to the Microsoft 365 group SharePoint document library. This document library shows as the OneDrive option in the Get Data > Files experience. Not all workspace users may have permission to that document library, if they're not in the Microsoft 365 group.
Content packs during upgrade
The new workspace experience doesn't support content packs. Instead, use apps and shared datasets to distribute content in the workspace. We recommend removing published or installed content packs from the workspace prior to upgrade. However, if there are published or installed content packs when you upgrade, the upgrade process attempts to preserve the content, as described later in this article. There is no way to restore the content pack or the association of content to the content pack after you upgrade.
Published content packs
Content packs published from the workspace are removed during the upgrade. You won't be able to publish or update them after upgrade, even if you revert back to the classic workspace. If others have installed your content pack in their own workspaces, after upgrade they see a copy of the content pack content in their workspaces. See the installed content packs section for details.
Installed content packs
When you upgrade your workspace, or the workspace from which the content pack is published is upgraded, important changes happen to installed content packs. After the upgrade, your workspace contains a copy of the content pack content. It's connected to the original dataset in the original workspace.
However, there are important changes:
- The content no longer updates if the content pack is updated.
- The URLs and item identifiers change and require any bookmarks or links you've shared with others to be updated.
- Any user customizations on the original content pack from your workspace are lost. Customizations include subscriptions, alerts, personal bookmarks, persistent filters, and favorites.
- New users may not have access to the datasets that were in the content pack. You need work with the dataset owner to ensure workspace users have access to the data.
Go back to a classic workspace
As part of the upgrade experience, you have the option to go back to a classic workspace for 30 days after the upgrade. This capability restores the association of workspace content with the original Microsoft 365 group. It's available in case your organization encounters major issues using the new workspace experience. However, there are limitations. Read Considerations for switching back to classic in this article first.
To go back, you need to be an Owner of the Microsoft 365 group the workspace was associated with before it was upgraded. Follow these steps.
In the workspace content list, select More options (…) > Workspace settings.
Expand Advanced and select Switch back to classic. If this option isn't available to you, see Considerations for switching back to classic in this article.
When you're ready, check the I'm ready to switch back to classic box and select Switch to classic. You may see warnings or blockers in this dialog box. Read the considerations for switching back in this article if you encounter these issues.
When the switch back is complete, you see a confirmation dialog box.
Considerations for switching back to classic
You can't switch back if any of the following statements about your workspace are true:
- The Microsoft 365 group was deleted.
- It's been more than 30 days since you upgraded.
- Datasets in the workspace are used by reports or dashboards in other workspaces. How does this happen? Say you published a content pack from the workspace before upgrade, and someone installed the content pack in another workspace. Immediately after upgrade, the datasets are used by the reports and dashboards in that content pack.
- The workspace is part of an application life-cycle management pipeline.
- The workspace is used for template apps.
- The workspace uses the large models capability.
- The workspace uses the new usage metrics feature.
When you switch back to a classic workspace, you aren't restoring an exact copy of the original workspace. The following changes occur:
- Permissions for the workspace are set by the Microsoft 365 group the upgraded workspace was originally connected to.
- Any admins of the Microsoft 365 group become admins of the classic workspace.
- Any members of the Microsoft 365 group become members of the classic workspace. If the classic workspace was set to members can only read Power BI content, this setting is restored.
- Any users or user groups added to the workspace after upgrade completed (outside the Microsoft 365 group) lose access to the workspace. Add them to the Microsoft 365 group to give them access. Note that Microsoft 365 groups don't allow nesting security or distribution groups in the membership.
- Users who received access to the app for the workspace continue to have access to the app.
- Users who received access to items in the workspace through sharing continue to have access to them.
- Content packs published from the classic workspace before upgrade aren't restored.
- Content packs installed in the classic workspace before upgrade aren't restored.
- Subscriptions created by users in the workspace after upgrade are removed. Subscriptions that existed before upgrade continue to work as expected.
- Data alerts aren't preserved. They're removed.
- If you renamed the workspace after upgrade, the name of the workspace is restored to match the name of the Microsoft 365 group.
- In-progress operations like refreshes aren't impacted by workspace upgrade.
Manage migration to the new workspaces for your tenant
Organizations that desire to proactively migrate to the new workspace experience can do so through the Power BI admin portal. The Power BI admin can select one or more workspaces to upgrade. Power BI admin-initiated workspace upgrades share the same considerations and limitations for workspace admin-initiated workspace upgrades. Learn more
We recommend that organizations wanting to manage such a process, take the following steps to ensure clear communiation with impacted workspace admins.
- The workspaces list in the Power BI admin portal and the corresponding API provides a list of all workspaces in Power BI. Classic workspaces are shown as type Group in the list.
- Work with individual group owners or your admin in Microsoft 365, to inform them of your plans to upgrade their classic workspaces.
The workspace upgrade capability doesn't provide tools for programmatic upgrade. Additionally, new Microsoft 365 groups created in your organization will continue to appear in Power BI.
Known issues
There are several known issues that you may encounter after upgrading:
- You may see a 'Failure to load model' warning dialog. This message is shown erroneously and can be ignored.
- Some workspace names are different than before upgrade. In that case, the workspace name has either reverted to a previous name for the workspace or the workspace name become blank. To resolve this issue, rename the workspace to the desired name.
- In a workspace that had an installed content pack, you may see additional dashboards that weren't visible before the upgrade. In this case, a content pack may not have been updated recently. You can safely remove these dashboards.
Next steps
- Questions? Try asking the Power BI Community
Access your desktop anywhere, anytime, from any device
Amazon WorkSpaces is a managed, secure Desktop-as-a-Service (DaaS) solution. You can use Amazon WorkSpaces to provision either Windows or Linux desktops in just a few minutes and quickly scale to provide thousands of desktops to workers across the globe. You can pay either monthly or hourly, just for the WorkSpaces you launch, which helps you save money when compared to traditional desktops and on-premises VDI solutions. Amazon WorkSpaces helps you eliminate the complexity in managing hardware inventory, OS versions and patches, and Virtual Desktop Infrastructure (VDI), which helps simplify your desktop delivery strategy. With Amazon WorkSpaces, your users get a fast, responsive desktop of their choice that they can access anywhere, anytime, from any supported device.
Simplify Desktop Delivery
Amazon WorkSpaces helps you eliminate many administrative tasks associated with managing your desktop lifecycle including provisioning, deploying, maintaining, and recycling desktops. There is less hardware inventory to manage and no need for complex virtual desktop infrastructure (VDI) deployments that don’t scale.
Reduce Costs
Amazon WorkSpaces eliminates the need to over-buy desktop and laptop resources by providing on-demand access to cloud desktops that include a range of compute, memory, and storage resources to meet your users' performance needs.
Keep Your Data Secure
Amazon WorkSpaces is deployed within an Amazon Virtual Private Network (VPC), provide each user with access to persistent, encrypted storage volumes in the AWS Cloud, and integrate with AWS Key Management Service (KMS). No user data is stored on the local device. This helps improve the security of user data and reduces your overall risk surface area.
Centrally Manage and Scale Your Global Desktop Deployment
Amazon WorkSpaces is available in 13 AWS Regions and provides access to high performance cloud desktops wherever your teams get work done. You can manage a global deployment of many thousands of WorkSpaces from the AWS console. And you can rapidly provision and de-provision desktops as the needs of your workforce change.
Use cases
Provide secure cloud desktops for remote, mobile, and contract employees
The rapid growth of remote and mobile workers is placing pressure on IT to provide fast, easy access to corporate applications and data from the device of their choice. Amazon WorkSpaces helps mobile and remote employees access the applications users need by delivering a cloud desktop accessible anywhere with an internet connection using any supported device.
Enable bring your own device
To deliver on the promise of Bring Your Own Device (BYOD) initiatives, IT must ensure employees can easily and securely access their applications and data across a large and constantly changing number of devices. Amazon WorkSpaces lets you run a cloud desktop directly on a wide range of devices like PC, Mac, iPad, Kindle Fire, Android tablet, Chromebook, and web browsers like Firefox, and Chrome. This gives you the tools to deliver a secure, responsive desktop experience that will delight your users and help make your BYOD initiative a reality.
Rapidly provision and scale desktops for software test and development
Developers and test teams need access to a secure, high-performance WorkSpace for completing tasks without the expense and inventory that comes with a lot of over-provisioned physical hardware. You can provision Amazon WorkSpaces that includes all the tools your developers need to build applications quickly. Your source code is not stored on developers’ devices helping ensure the safety of your intellectual property.
Quickly provision persistent desktops for classroom and lab settings
Amazon WorkSpaces provides a full, persistent desktop that students can use throughout their education while Amazon AppStream 2.0 lets course instructors quickly deliver specific applications for the unique needs for their class. Used together, you can easily build the learning environment your students need and ensure students have what they need for your class from day one.
Rapid integration during mergers and acquisitions
Companies going through M&A activity must support quickly on-boarding or off-loading large numbers of employees with fast, easy, secure access to company applications and data. They must do so across a diverse set of devices without spending much money or going through lengthy complex integrations. With Amazon WorkSpaces, IT teams quickly can provision and decommission secure WorkSpaces to keep up with changing organizational structures.
Customer stories
The Amazon Client Engineering team manages and supports IT services within Amazon and is responsible for managing the company's devices. As Amazon brings on new subsidiaries, it saves money that would previously have been used for physical infrastructure.
“We save millions of dollars for every subsidiary we onboard, because Amazon WorkSpaces can be deployed in many different regions and the solution circumvents the need for physical logistics like shipping hardware and the buildout of network connections. Overall, Amazon WorkSpaces is expected to contribute to an annual savings of more than $17 million for Amazon across all use cases.”
– Andrew Blackard, Manager, Client Engineering, Amazon IT
GrubHub, Inc. is a billion dollar food-service online and mobile platform featuring the largest and most comprehensive network of restaurant partners in the US. As an essential business to support local restaurants, GrubHub leveraged Amazon WorkSpaces to ensure business continuity and support the safety of our employees by moving all departments to a Work From Home (WFH) model.
'Amazon WorkSpaces easily accommodated our real-time customer communication and contact channels allowing 100% of our workforce and new employees to be WFH, accelerating our BYOD (Bring Your Own Device) strategy. GrubHub now has the flexibility to control cost and scale this virtual desktop environment to meet the current needs and future needs of our customers, restaurant partners, and drivers for whatever comes next.'
- Justinian Fortenberry, Chief Information Security Officer
MAXIMUS partners with state, federal, and local governments to provide communities with critical health and human service programs. MAXIMUS used Amazon WorkSpaces to replace their on-premises VDI infrastructure and accelerate their adoption to the cloud.
“MAXIMUS uses VDI for several different types of projects, including call centers and for remote users. MAXIMUS is currently going through a move to AWS for all IT services, so it was natural that we utilize WorkSpaces to replace our VDI infrastructure. We were having many issues with VDI backend server support, non-persistent workstations, and many complaints from users about software configurations. With WorkSpaces, we were able to release ourselves from all of the backend maintenance and concentrate on the user experience.”
- Jason Winters, Principal Architect, MAXIMUS, IT.