Softonic review A Modern Video Player for macOS. IINA is a video player software developed and designed for use on macOS systems. Different from other video players, IINA offers users the ability to adjust and edit their video playback on Macs and Macbook Pros, all encapsulated in a clean and minimalist user interface. It supports modern style of macOS including light and dark themes. When you open a media. There are many default preferences to apply when you open a media. You can specify the default track language. For example, video and audio in Korean, subtitles in English, or you can set not to display subtitles if there's an English audio track. Your customizable and curated collection of the best in trusted news plus coverage of sports, entertainment, money, weather, travel, health and lifestyle, combined with Outlook/Hotmail, Facebook.
You may experience one of the following issues while using Adobe Flash Player:
- 0.0.13 released on 2017-10-15, Release Note Beta releases If you already have IINA installed, you can change to beta channel by checking the 'Receive beta updates' button in Preferences.
- Download Windows Media Player - Enjoy all of your favorite movies and songs, while organizing them in libraries with one of the most commonly used and popular media players.
- Video does not display.
- A black or white box replaces the video.
- Colors are splotchy.
- A green line splits the player in two.
- The seek/navigation bar is missing or displaying incorrectly.
- The video stops playing when you change the resolution (especially in full screen mode).
Flash Player 10 and later can use your system’s graphics hardware to accelerate video decoding. Flash Player 10.2 and later can also accelerate video presentation on some sites, accelerating all aspects of video playback. If you are experiencing video playback issues in Flash Player, your video adapter driver software may have incompatibility issues. Follow the steps in this document to troubleshoot these issues and help provide Adobe with information it can use to improve Flash Player.
See the following videos in an HTML5 supported browser.
- HTML5 video
If you can see the HTML5 video properly, but can’t see the non-HTML5 video, there may be an issue with Flash Player. If you can’t see both the videos, there may be an issue with your device driver.
If you experience problems when playing back video, follow these steps:
Try disabling hardware acceleration. Right-click the Flash Player logo below and choose Settings from the context menu. Deselect Enable Hardware Acceleration (on the Display tab), and then click Close.
See the sample stage videos from the Adobe site.
If disabling hardware acceleration solves the problem, you may have a video card driver–specific issue. To help Adobe address the issue, follow the directions below to report the issue.
If you are using Windows, try updating your driver.
Windows Update does not update device drivers by default. See the Microsoft help article Update a driver for hardware that isn't working properly for information on how to update your drivers.
You can sometimes obtain driver updates from your computer manufacturer or from your video adapter manufacturer:
After updating the driver (and restarting your computer as needed), re-enable hardware acceleration in Flash Player (following the steps above). Check to see if the video playback issues have been resolved. If it has not been resolved, follow the directions below to report the issue.
By filing a report or bug, you can help Adobe work with driver manufacturers to address issues. Follow the instructions below to provide your video adapter driver information. Also provide a clear and detailed description of your issue with the information that Adobe requires to investigate.
Go to the Start menu and type dxdiag in the search box. Or select Run and type dxdiag.exe in the text entry box that appears.
In the DirectX Diagnostic Tool window, click Save All Information to save the diagnostic report to a file named 'DxDiag.txt'.
Save this file to your desktop so that it is easy to locate. (Optional: If you would like to quickly view your video card name, manufacturer, and driver version, click the Display tab.)
Submit your problem report, including the DxDiag.txt file, to Adobe by following these steps.
- Choose File > Save to save the system information to a file. If you would like to view your driver version number, select Graphics and Displays.
Submit your problem report, including the Graphics and system information file, to Adobe by following these steps.
Submit your problem report, including the glxinfo.txt file, to Adobe by following these steps.
Log in to Adobe Bugbase using the Adobe ID and password.
If you don’t have an Adobe ID, create one by clicking Create an Adobe Account.- Select Product as Adobe Flash Player. Select details such as version, product area, frequency, failure type, build, Flash Player language, operating system language, browser, and platform.
Provide title, description, and steps to reproduce. Copy and paste the following requested information:
- Browser and version: <The name and version of your browser shown above.>
- URL: <The full URL of the exact page where you experience the issue.>
- Description: <A description of the problem you see. Specific information helps Adobe diagnose the issue. For example, if the video does not play, is the video black, are there artifacts, or is there stuttering? What does the error look like? What did you do before the problem occurred? Did any part of playback work correctly? Does the problem happen in full screen or in the browser window?>
- Hardware acceleration: <Does disabling hardware acceleration as described in the troubleshooting steps resolve the issue?>
- Related forum post, if applicable: <If you have posted to a forum about this problem, include the URL to your forum post so that Adobe can track related information.>
You can also troubleshoot the issue using one of the following:
More like this
- Choose a tag to compare
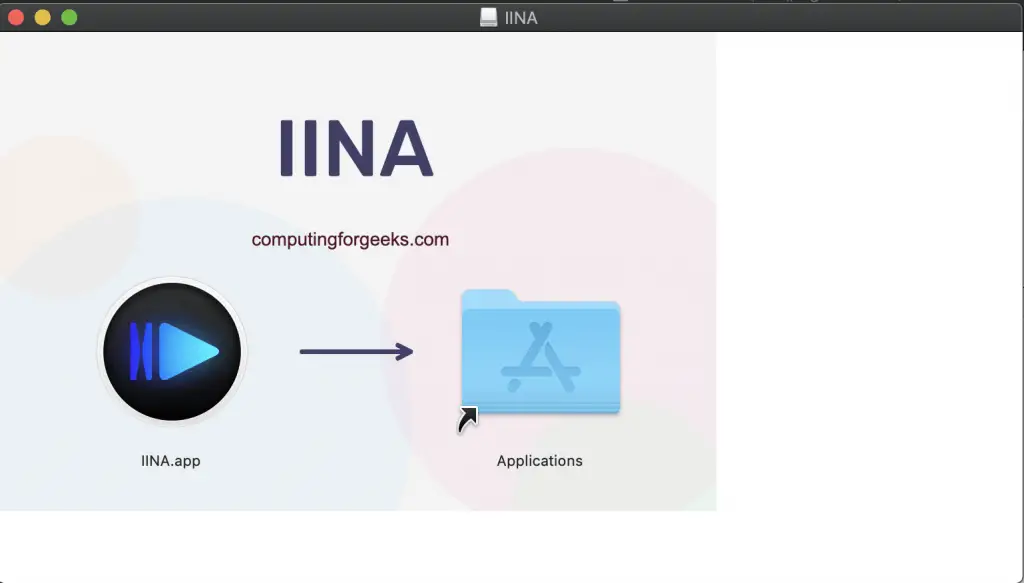
- Choose a tag to compare
alejx released this
1.0.4
Fixes
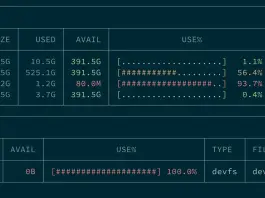
- Fixes playlist not updating after reordering (#2397)
- Fixes stretched screen when entering or exiting full screen (#2395)
- Fixes an issue where player can't quit when the mainWindow is hidden due to pip.
- Fixes dead links in the app and update other links to iina.io (#2432)
- Fixes a issue where key binding conf file is saved incorrectly when filtering and editing a key binding (#2427)
- Fixes current chapter not correctly highlighted (#2404)
- Fixes “Open in new window” option from browser extension does not work (#2370)
- Fixes some OSDs still display even if the user disables OSD (#2462)
Updates
Prepare For Apple Dropping Old Media Formats With The IINA ...
- Updates Slovak translation (#2438)
- Updates youtube-dl, fixes Youtube links cannot be opened (#2435)