PDF Expert is a simple-to-use PDF viewer. It’s available as free software that has a pro subscription, which adds additional features. With the pro version, you’ll be able to sign documents, add, delete and extract pages, as well as password-protect and merge documents.
Edit PDF files with PDFescape - an online, free PDF reader, free PDF editor & free PDF form filler. View PDF documents on the web. Fill out PDF forms quickly without Adobe Acrobat. @PDFelement the best Acrobat alternative PDF editor! PDFelement - Edit, Annotate, Fill and Sign PDF Documents. Get from App Store. PDFelement - Read, Annotate and Sign PDF. Get it on Google Play. Edit, annotate and sign your PDF documents on the go. PDFelement for Mac App Store. The complete PDF. PDF Expert - Edit and Sign PDF for Mac. PDF Expert is a simple-to-use PDF viewer. It’s available as free software that has a pro subscription, which adds additional features. With the pro version, you’ll be able to sign.
Great editing capabilities
While it isn’t the only program that lets you edit PDFs, it’s easy to use the range of editing tools available in PDF Expert.
The minimal yet intuitive interface makes this application a pleasure to use. The main functions of the program are divided into tabs which, when selected, show clear icons for a good variety of annotation, editing, and drawing tools.
Documents are also arranged using clean and clear tabs, which makes it very easy to work on several pages at once. You can even search your open documents. Opening new files is easy, with a choice of browsing your directory or dropping one in a new tab.
What particularly adds value is the range of activities you can complete with PDF Expert. It works well as a simple PDF viewer but can do so much more.
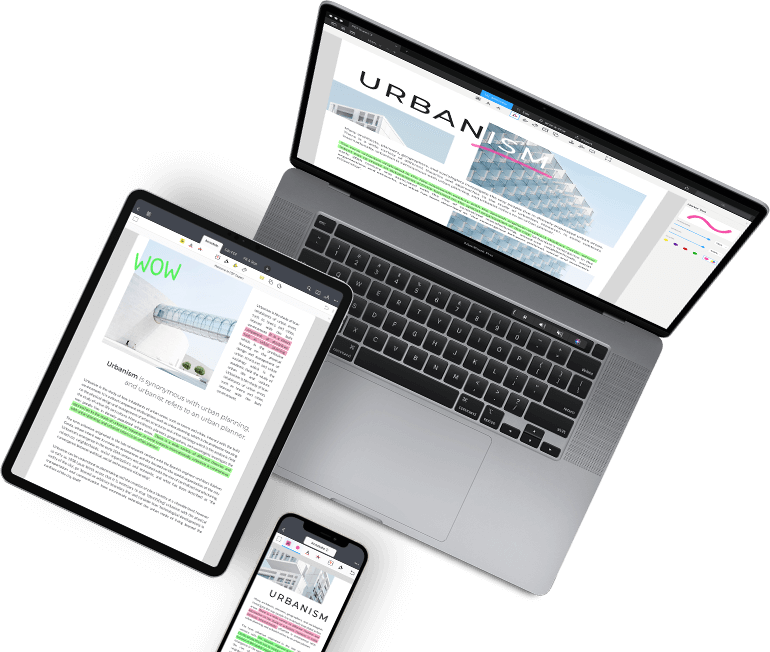
The highlight and note-making tools are great for students, whereas the signature function will work well for anyone using it in a professional capacity. The ability to convert to a PDF is a nice feature, as is the ability to export to other programs.
A surprising downside is the amount of RAM required when launching. When PDF expert is opened, around 1GB of memory was required from just this program, which is problematic when running a lot of apps at once. The signature tool is a useful addition, but the clarity of the text doesn’t compare well to signatures in Adobe Acrobat DC.
Where can you run this program?
This program runs on macOS 10.12 and above.
Is there a better alternative?
Yes. For even more editing options, try Adobe Acrobat DC.
Our take
The ease of use and editing power that you find in PDF Expert is enough to satisfy most users. The intuitive layout makes it a valid alternative to those who struggle with Acrobat’s more cluttered interface. Despite the memory issues, the program works well at its main functions, with good options for annotation and document conversion.
Should you download it?
Yes. If you want a PDF editor with a clean interface, this program is for you.
2.4.24
Preview User Guide
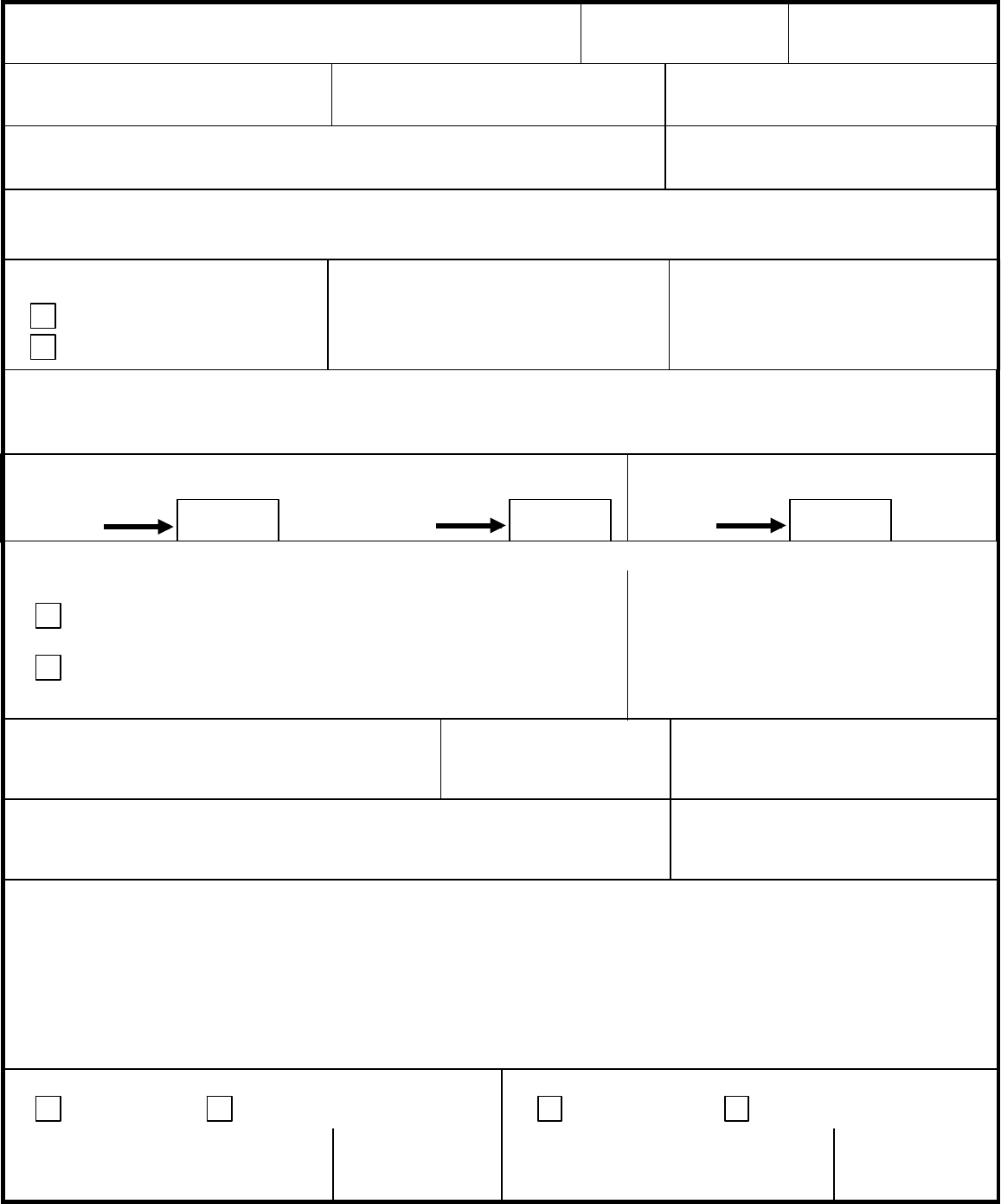
Some PDFs are forms you can fill out and then print or send. (PDF forms that aren’t editable won’t allow you to select or enter text.) If a form requires a signature, you can add your signature to the PDF.
Fill out a PDF form
In the Preview app on your Mac, open the PDF form.
Click a field in the form, then type your text.
Pdf Expert Edit And Sign Pdf 2 4 6th
If you save the form (by choosing File > Export), you can close it, open it later, and continue to fill it out.
Create and use signatures
To sign PDFs, you can capture your signature using your trackpad, the built-in camera on your Mac, or your iPhone or iPad.
In the Preview app on your Mac, click the Show Markup Toolbar button (if the Markup toolbar isn’t showing), then click the Sign button .
Follow the onscreen instructions to create and save your signature.
Create a signature using your trackpad: Click Trackpad, click the text as prompted, sign your name on the trackpad using your finger, press any key, then click Done. If you don’t like the results, click Clear, then try again.
If your Mac has a Force Touch trackpad, you can press your finger more firmly on the trackpad to sign with a heavier, darker line.
Create a signature using your computer’s built-in camera: Click Camera. Hold your signature (on white paper) facing the camera so that your signature is level with the blue line in the window. When your signature appears in the window, click Done. If you don’t like the results, click Clear, then try again.
Create a signature using your iPhone or iPad: Click Select Device to choose a device (if more than one is available). On your device, use your finger or Apple Pencil (on iPad) to sign your name, then click Done. If you don’t like the results, click Clear, then try again.
Click the Sign button , then click the signature to add it to your PDF.
Choose the signature you want to use, drag it to where you want it, then use the handles to adjust the size.
If you use iCloud Drive, your signatures are available on your other Mac computers that have iCloud Drive turned on.
Delete a saved signature
In the Preview app on your Mac, click the Show Markup Toolbar button (if the Markup toolbar isn’t showing).
Click the Sign button , position the pointer over the signature, then click the X to the right.
Pdf Expert Edit And Sign Pdf 2 4 6 0
The signature is deleted from all apps that use Markup on your Mac computer. If you have iCloud Drive turned on, the signature is also deleted from your other Mac computers that use iCloud Drive.