Recording Discord Audio with Screenflick
- Screenflick 2 7 39 – Capture Screen Movement To Video Converter
- Screenflick 2 7 39 – Capture Screen Movement To Video Youtube
- Capture Screen Mac
Recording your screen and Discord audio at the same time is a piece of cake with Screenflick.
By default, Discord's audio will be recorded by Screenflick, but if you've changed the Discord audio output device (for example, to your headphones) you'll need to change that setting again. Inside Discord's settings, simply select the 'Default' value for the 'Output Device' setting in 'Voice Settings'. To get Discord to play audio out to your headphones, select your headphones from the audio settings in your Mac's 'System Preferences'.
Screenflick 2.7.7 – Capture screen movement to video. February 25, 2016. Screenflick features high-performance screen capturing for smooth, fluid motion up to 60 fps. Screenflick can record any portion of the screen, simultaneously recording audio from internal or external microphones and the system audio. Record screen movement also supports multiple monitors and will capture your full virtual desktop. You can capture the entire screen, a window, or any specified selection, and the save it in 23 file formats, print it or send it by email. Your marked-up information will appear directly embedded (optional as attachment) in a new message.In addition, you can add text annotations, insert sprites.
Recording your screen and Discord audio at the same time is a piece of cake with Screenflick. Learn More Download By default, Discord 's audio will be recorded by Screenflick, but if you've changed the Discord audio output device (for example, to your headphones) you'll need to change that setting again.
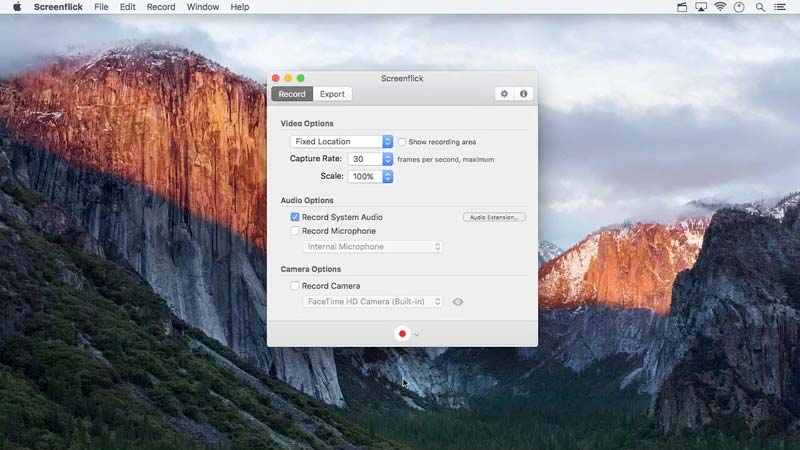
1) System Preferences
In System Preferences → Sound → Output, select your headphones so the other chat participants' voices don't get picked up by your microphone.
2) Discord
In Discord → Voice & Video, select 'Screenflick Loopback' as the Output device. Note: After changing this setting, you will not hear any audio coming from Discord UNTIL you start a recording in Screenflick. After you start the recording, you will hear everything just fine.
Most users will also find that simply selecting 'Default' instead of Screenflick Loopback will also work properly, and requires no changing of the settings when recording, but selecting Screenflick Loopback is the surefire way to know it will be recorded.
Screenflick 2 7 39 – Capture Screen Movement To Video Converter
3) Screenflick
Lastly, Inside Screenflick, select your microphone device and turn on recording System Audio as well.
4) Start Recording
After you start the recording you will hear everything as you expect, and you can even check in Screenflick's global menu in the right side of menubar and see the audio level indicator changing as you and others chat in Discord, to know that audio is being recorded.
Screenflick 2 7 39 – Capture Screen Movement To Video Youtube
Capture Screen Mac
If you've ever wondered how to record your screen on a Mac, now you know.
Screenflick provides the power and features to communicate your screen experience.